如果我告诉你Excel有照相机功能,你是否会觉得诧异呢?其实你还真不必感到惊奇,因为Excel的确是有照相机这一功能的哦!那么Excel照相机功能怎么用呢?下面就和小编一起来看看这篇Excel照相机功能使用方法介绍吧!看过之后你就会明白的!

Excel
Excel照相机功能介绍:
在Excel中,如果需要在一个页面中同步反映另外一个页面的更改,我们一般用粘贴连接等方式来实现。但是,如果需要反映的内容比较多,特别是目标位置的格式编排也必须反映出来的时候,再使用连接数据的方式就行不通了。好在天无绝人之路,Excel早为我们准备了“照相机”,你只要把希望反映出来的那部分内容“照”下来,然后把“照片”粘贴到其他的页面即可。而且注意:插入的的确是一幅同步自动更新的图像文件,数据和格式会同步更新,同时可以使用“图片”工具栏对这个照片进行编辑。而且这个既然是图片,除了Excel,当然也可以贴在Word、PPT、或者Windows附件中自带的画图工具中,当然也可以在PhotoShop之类的软件中进行编辑。
这个照相机的使用方法如下:
一、 准备“照相机”
1) 打开Excel的“工具”菜单,选择“自定义”对话框。
2) 单击“命令”选项卡,在“类别”中选择“工具”,在右边“命令”列表中找到“摄影”,并且将其拖到Excel页面工具栏的任意位置。这一步很多人并不熟悉,一定要自己试一试。(在Excel 2007中打开“工具栏”,在 “不在功能区中的命令”中找到“照相机”,点“添加”即可使用。)
二、给目标“拍照”
假设我们要让Sheet2中的部分内容自动出现在Sheet1中。
1) 拖动鼠标并且选择Sheet2中需要“拍照”的内容。这一步相当重要,一定要选准,不选或者选错,那你的“照片”就会啼笑皆非了。
2) 用鼠标单击工具栏上准备好的“照相机”按钮,于是这个选定的区域就被“拍”了下来。
三、粘贴“照片”
1) 打开Sheet1工作表。
2) 在需要显示“照片”的位置上单击鼠标左键,被“拍摄”的“照片”就立即粘贴过来了。
在Sheet2中调整“照片”的各种格式,粘贴到Sheet1中的内容同步发生变化,而且因为插入的的确是一幅自动更新的图像文件,所以,“图片”工具栏对这个照片也是有效的,照片还可以自由的旋转、放缩、拖移。
4、取消拍照粘贴功能
如果拍照完毕,此时想取消照片粘贴功能,只要再次用鼠标单击工具栏上的“照相机”按钮,刚才“拍”下的照片则被取消,不会再被粘贴。
好了,关于Excel照相机功能使用方法,小编就为大家介绍到这里了,好奇的朋友们可以去试试哦!

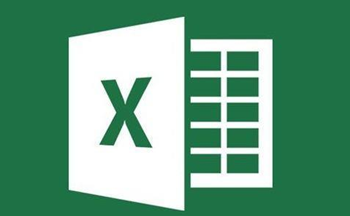
 下载
下载 
 下载
下载 
 下载
下载  下载
下载  下载
下载  下载
下载 
 下载
下载 
 下载
下载  下载
下载  下载
下载  下载
下载  下载
下载 
 下载
下载 
 下载
下载  下载
下载  下载
下载  下载
下载 
 下载
下载 
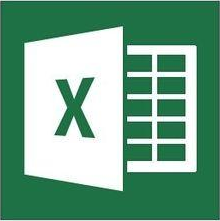 下载
下载 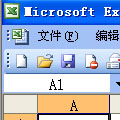 下载
下载  下载
下载  下载
下载  下载
下载  下载
下载  喜欢
喜欢 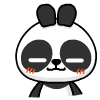 顶
顶 难过
难过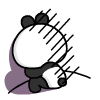 囧
囧 围观
围观 无聊
无聊





 王者荣耀账号恶
王者荣耀账号恶 MARVEL Strike
MARVEL Strike  2017年10月手游
2017年10月手游 比官居一品好玩
比官居一品好玩