Excel怎么截屏是现在很多的使用Excel的朋友都是想知道的,也许有一些朋友是不知道怎么去截取图片,现在的部分Excel版本是可以提供截取图片了,现在小编就来教教你怎么可以快速的进行Excel截屏!
Excel截屏方法教程
Excel照相功能
说道截屏,大家的反应可能首先都会是Printscreen,但是Excel中,也有类似的功能,并且截下的对象还会随着数据的修改而修改。
首先,选择工具-自定义选项,在跳出的对话框中,选择命令选项。在左边的类别栏里,选择工具,然后再在右边的命令栏中,找到照相机。


拖动照相机选项,不要放开鼠标,直至到工具栏上相应的位置放开鼠标,这时照相机的快捷键便出现在了工具栏中。

框选想要截的内容,再点击工具栏中照相机图标,便实现了内容的照相了。

接着,只需在想要放置图像的地方单击鼠标,照相的内容便粘贴在了相应的位置。照相的内容是以图像的形式保存的,不仅可以粘贴在同一个页面,还可以在其他的Excel页面中粘贴。

最后,让我们来修改一下拍照部分的数据吧,我们可以发现,原来随着拍照部分的数据更新,被粘贴部分也随着同时改变了,这样被截取的部分就实现了实时更新的效果。

这样实时更新的功能,很适合对数据要经常修改的表格来制作截屏,可以省去修改数据后,又要检查截图是否有更新的重复工作。

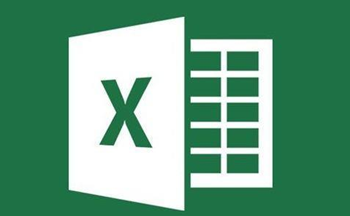
 下载
下载 
 下载
下载 
 下载
下载  下载
下载  下载
下载  下载
下载 
 下载
下载 
 下载
下载  下载
下载  下载
下载  下载
下载  下载
下载 
 下载
下载 
 下载
下载  下载
下载  下载
下载  下载
下载 
 下载
下载 
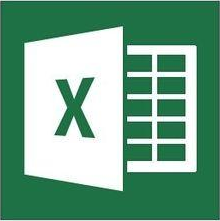 下载
下载 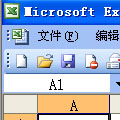 下载
下载  下载
下载  下载
下载  下载
下载  下载
下载  喜欢
喜欢 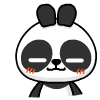 顶
顶 难过
难过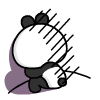 囧
囧 围观
围观 无聊
无聊





 王者荣耀账号恶
王者荣耀账号恶 MARVEL Strike
MARVEL Strike  2017年10月手游
2017年10月手游 比官居一品好玩
比官居一品好玩