本节内容小编要和大家分享的是水星无线路由器MW300A说明书(详细配置指南),有需要的朋友可以进行下载查阅哦!
温馨提示:
本文档为pdf格式电子说明书,因此需确保在阅读之前你已经安装了PDF阅读器,如果尚未安装阅读器,建议下载福昕PDF阅读器或其他PDF阅读器,进行安装后阅读。

东坡学堂
水星无线路由器常见问题及解答
水星无线路由器怎么设置?
进入地址: http://192.168.1.1,如果打不开则需要初始化路由器,按路由器复位键将恢复默认IP水星路由器设置用户名:admin ,设置密码:admin 登录后根据向导提示选择各参数 根据实际情况选择正确的上网模式网络才可以链接成功。需要弄清楚采用路由器拨号上网的类型。一般来说,如果是电话线-----→猫-----→路由-----→电脑的话,那么水星路由器设置的上网类型一定要选择“PPPoE”。然后进行ADSL账号跟密码的输入就可以了。 有些用户的MODEM的输入是采用有线电视等调制的方式,那么,在路由器的上网类型必需要选择“DHCP”。因为,前端已经采用DHCP的IP地址分配模式。 如果你是上网专线,那么ISP分配给你的固定IP地址必需填入在路由器静态IP地址里面。上网模式选择静态IP地址模式。 因为水星和TP是同一个厂家的,所以内置的系统几乎一样的. 你好,对于你说到问题,我建议你可以这样操作:先把网通的线接到路由的WAN口上,注意,一条网线是不够的,你要再买一条回来,然后把第二条线从路由的LAN口上接到电脑的网卡上,这样,就完成了接线工作.然后就转入到路由的配置上来了.
一、本机上的设置
1、你要在桌面,反键点击“网上邻居”,然后选择属性,再找到你的本地连接,再反键选属性。
2、在弹出的本地连接属性的窗口里,在常规选项卡里,有一个“此连接使用以下项目”,在那里面找到并双击“Internet协议TCP/IP”。并把里面的IP改为192.168.1.
3、子网掩码不用去填了,手动点一下它就会自动填好为255.255.255.0。网关为你路由器的IP地址,即192.168.1.1。(当然,这样填可能会有点麻烦,如果你想方便一些的话呢,直接把IP和DNS全部选为自动也行,因为路由器默认是自动分配地址的)。然后一直点确定就可以完成本机的设置工作了。 二、对路由器的设置
1、打开IE浏览器,在地址栏里输入192.168.1.1,然后回车。这时系统会提示你输入用户名和密码,那你就输入admin作为用户名和密码,就可以进入路由的管理界面了。
2、进入后,系统会自动提示让你配置设置向导。这时你点下一步,直到你看到有上网方式给你选的时候,你再根据你的实际情况来选,通常家里用的ADSL都是PPPOE的方式的,你就选PPPOE。
3、要求提示输入你的ADSL的帐号和密码。一点下一步或是确定完成配置。
4、好了,点一下保存吧。
5、找到DHCP服务器那一项,把DHCP开启哦,记得要开哦!
6、再保存一次。
7、在另一台电脑上根据一中的步骤配置一下就可以上网了,但是IP不可以一样哦!
以上回答仅供参考!
更多产品说明书下载,敬请关注东坡下载站!
- PC官方版
- 安卓官方手机版
- IOS官方手机版






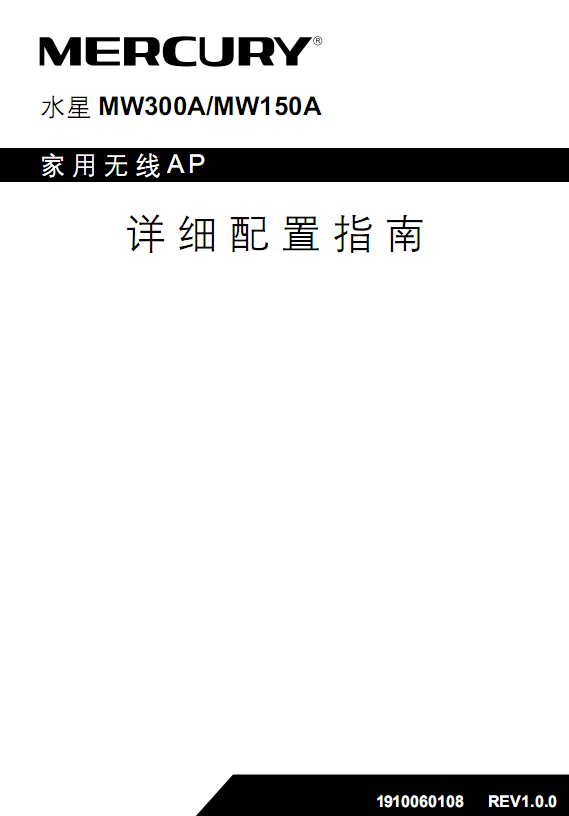
 保镖报警器使用说明书完整版
保镖报警器使用说明书完整版
 天津公积金app用户手册doc格式免费版
天津公积金app用户手册doc格式免费版
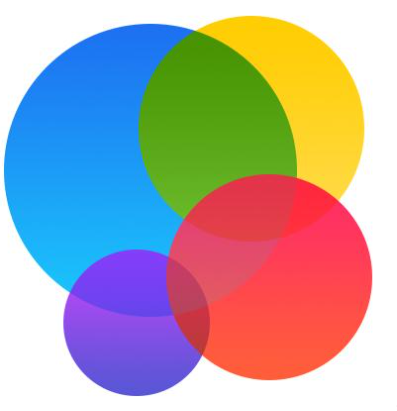 2021全国蚊子预报地图jpg 超大型高清版
2021全国蚊子预报地图jpg 超大型高清版
 msteel工具箱使用教程pdf版
msteel工具箱使用教程pdf版
 ARM DS-5 调试器使用手册v5.16 pdf格式【原版】
ARM DS-5 调试器使用手册v5.16 pdf格式【原版】
 tokit产品说明书大全下载pdf 格式
tokit产品说明书大全下载pdf 格式
 北汽ev200和ev160新能源汽车说明书pdf 完整版
北汽ev200和ev160新能源汽车说明书pdf 完整版
 深入解析Windows操作系统第6版(上册)pdf彩色扫描版
深入解析Windows操作系统第6版(上册)pdf彩色扫描版
 3dmax快捷键命令大全word格式
3dmax快捷键命令大全word格式
 仰邦科技无线投屏功能使用说明书1.0 免费版
仰邦科技无线投屏功能使用说明书1.0 免费版

 SONY索尼α7II(ILCA-7M2)使用说明书pdf格式
SONY索尼α7II(ILCA-7M2)使用说明书pdf格式 中控iface702说明书doc 官方完速版
中控iface702说明书doc 官方完速版 Thermo-calc中文版(用户指导书)pdf格式电子
Thermo-calc中文版(用户指导书)pdf格式电子 卡西欧PRW-3000用户使用指南pdf格式【中文电
卡西欧PRW-3000用户使用指南pdf格式【中文电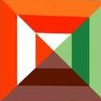 配色设计原理高清pdf完整版
配色设计原理高清pdf完整版 3D3S操作说明书(共475页)pdf格式【高清电子
3D3S操作说明书(共475页)pdf格式【高清电子