MVBOX是一款集音频、视频于一体的多媒体娱乐软件,它具有最新、最快、最全的高音质流行歌曲和丰富的网络原创歌曲KTV资源, 通过它您不仅可以在线听歌、K歌,还可以高质量的录制自己的卡拉OK歌曲和有清晰画面的MTV;同时,MVBOX还给您提供了强大的虚拟视频功能!
mvbox卡拉ok播放器有什么用
mvbox卡拉ok播放器主要功能
卡拉ok播放功能
作为一个卡拉ok软件,用户可随意切换左右声道调整原唱和伴奏,调节升降调……
视频播放功能
mvbox播放器的视频窗既可以显示用户选择的背景图片、视频,还可以选择……
列表管理功能
通过列表窗口对歌曲、图片、虚拟视频、视频特效、摄像头、作品进行个性化……
搜索下载功能
超大歌词库,最新、最快、最全的流行歌曲和网络原创歌曲资源……
图片动态慢摇功能
慢摇效果,随机推拉、缩放、旋转不同角度的动态视频效果的冲击……
虚拟摄像头功能
它能在您电脑上模拟一个摄像头,在任何支持摄像头的多人视频聊天软件里面……
画中画功能
独有的专业摄像头抠象技术,使你的虚拟视频画面效果如梦幻般的迷离……
调色板效果功能
对视频画面进行色彩调节,自动变色功能更使您的视频特效画面五彩缤纷……
mvbox卡拉ok播放器怎么用
mvbox卡拉ok播放器使用教程
1. 如何添加播放歌曲
如下图,先切到“歌曲”操作界面:
方法一:点击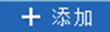 按钮添加本地歌曲或网络歌曲;按照屏幕提示即可完成添加操作。
按钮添加本地歌曲或网络歌曲;按照屏幕提示即可完成添加操作。
方法二:对于本地歌曲直接用鼠标左键拖动歌曲到相应目录也可完成添加歌曲操作。
方法三: 在 搜索框中输入歌名或歌手名即可搜索到需要的歌曲并自动添加到所选列表中。
搜索框中输入歌名或歌手名即可搜索到需要的歌曲并自动添加到所选列表中。
方法四:点击 按钮即可打开点歌台下载窗口,选择“点歌”,查找到想要的歌曲,双击歌名即可下载该歌曲到选好的列表窗口中。
按钮即可打开点歌台下载窗口,选择“点歌”,查找到想要的歌曲,双击歌名即可下载该歌曲到选好的列表窗口中。
(点歌台在线点歌频道给网友提供最新最全的流行歌曲和网络歌曲,并有左右声道选择和同步歌词显示,让您唱歌K出精彩。)
2.如何设置摄像头
如下图所示,先切到“摄像头”操作列表,打开视频窗口,选中“摄像头设置”选项。

1)通过“选择摄像头”选择正确的摄像头设备,即摄像头来源选择,通过检测本地摄像头,捕捉摄像头图像来源;
2)设置摄像头画面“采集大小”(默认320*240),显示比例,瘦脸塑身拉伸率以及关闭虚拟视频时显示“默认图片”的选择。
3)“画质调整”可以打开摄像头驱动系统调整画面进行调节(调整并保存完后要点击“应用”按钮方能生效),如图所示:
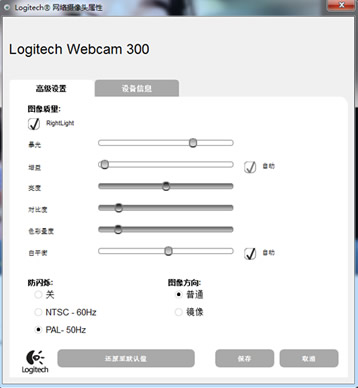
4) “显示方式”中“拉伸”和“居中”单选框可以控制画中画前景的显示方式。
5) 打开/关闭摄像头设置方式:
a) 视频窗口下面的 按钮为打开/关闭摄像头的切换按钮。
按钮为打开/关闭摄像头的切换按钮。
b) 点击视频控制菜单按钮 ,在弹出的菜单中也可以打开/关闭摄像头。
,在弹出的菜单中也可以打开/关闭摄像头。
c) 点击视频窗口下面的背景菜单 按钮,在弹出的背景菜单中可以选择打开/关闭摄像头背景。
按钮,在弹出的背景菜单中可以选择打开/关闭摄像头背景。
如图所示:

3.如何设置音频参数
点击播放控制面板上的小喇叭图标
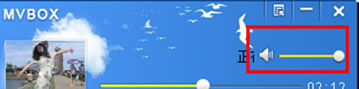
可以打开音频设置控制面板,如图所示:
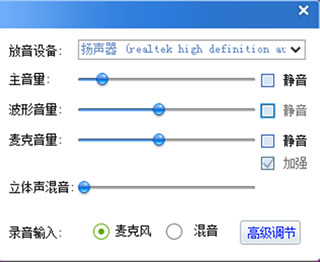
放音设备:根据自己机器的声卡配置情况选用音频输出设备。
主音量:拖动滑块调节自己听到的主音量的大小。
(主音量可以控制机器的音量,如果选择"静音"则没有声音;)
波形:拖动滑块调节歌曲伴奏音乐的音量大小。(如果选择"静音"则伴奏没有声音;)
麦克风:拖动滑块调节麦克风话筒的输出音量大小;
(如果选择"加强",则声音会有所加强;选择"静音"则麦克风没有声音。)
注意:
静音选项如果勾上,则可以屏蔽掉机器的部分电流噪音,此种状态适合用户选择麦克风状态时,在线视频聊天中使用。
如果选择"混音",切记一定要去掉静音勾,否则听不到用户麦克的声音。
立体声混音:是电脑里发出的所有声音的混合。即在选择"混音"状态的基础上,拖动滑块可以调节别人听到的您机器发出的声音的大小。(非常适合您在线K歌并自我录制歌曲调节音量大小使用。)
麦克风单选框:选择此项后,声卡仅仅将麦克风所采集到的声音输出至视频双方的音响设备,而电脑中播放的音乐、音频、声效将被屏蔽,选择"麦克风"适合于用户在线视频聊天中使用。 即:如果您上麦的时候,选择麦克风,那么大家可以听到您说话的声音。
混音单选框:选择此项后,声卡将电脑中播放的音频(如伴奏音乐或影音声效)与麦克风所采集的声音一同输出至视频双方的音响设备,选择此项适合于用户在线K歌并自我录制歌曲时使用。
即:如果您上麦的时候,选择是混音,那么大家既可以听到您的音乐也可以听到您的歌声。
记此时一定要去掉静音勾,否则大家听不到您麦克风的声音。
提醒:由于声卡类型多样,种类和标准繁多,以上选项的设置可能在对于某些声卡设置时失效或者是不准确,在这种情况下请用户手工设置调节想要的效果。
高级调节说明:
点击  以手动调节电脑声卡声音设备,方法是:
以手动调节电脑声卡声音设备,方法是:
(1)首先完成音频属性的基础设置:
1) 确认麦克风、音响等硬件连接正确后点击  按钮,或者双击桌面右下角的小喇叭音量图标,此图标还可在控制面板中找到。
按钮,或者双击桌面右下角的小喇叭音量图标,此图标还可在控制面板中找到。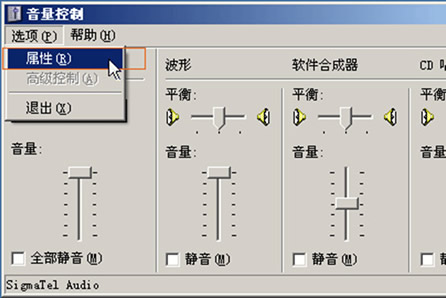
2) 进入音量控制界面,点击“选项”进入“属性”窗口:
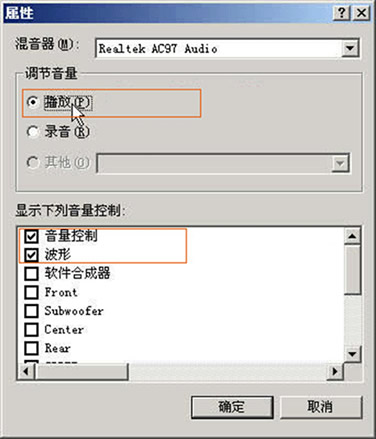
3) 进入属性窗口,选择“播放”后,在下面的播放控制界面选中“音量、波形、麦克风(Microphone)”,如图所示:
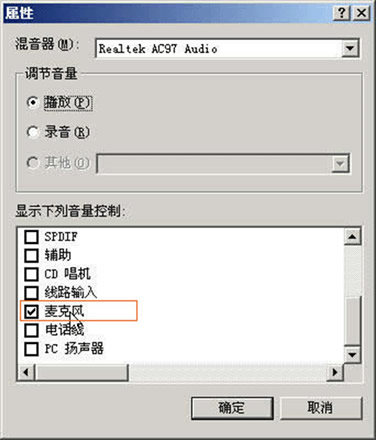

注意:因为声卡的不同,麦克风选项的名称也许不一样,如有的叫gree in;如无麦克风字样,就勾上所有选项,至于如何确定哪项为麦克风,在下文中说明。以下为点击“确定”后效果图:
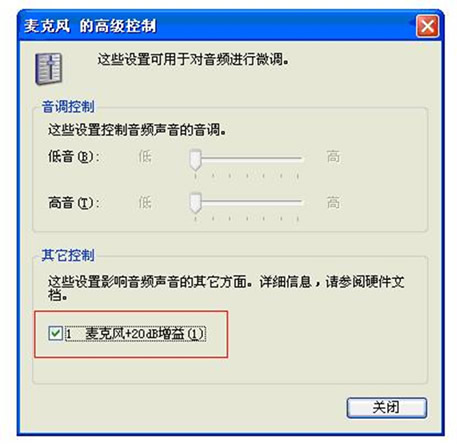
点击麦克风音量下面 “高级”选项,弹出如下窗口,可以选择加强麦克风音量,如果麦克音量小,选上麦克风加强后声音立刻就变大了。
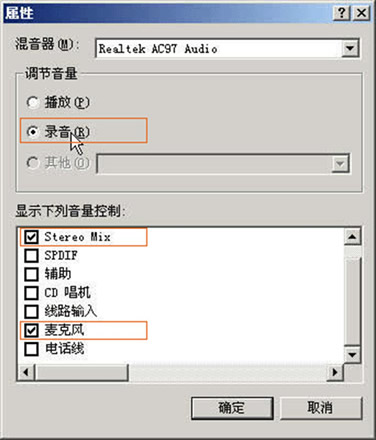
4) 再次进入属性窗口,选择“录音”,选中“立体声混响(有的英文叫:Stereo Mix 、您听到的声音 等)、麦克风(Microphone)”,点击确定。 如图所示:
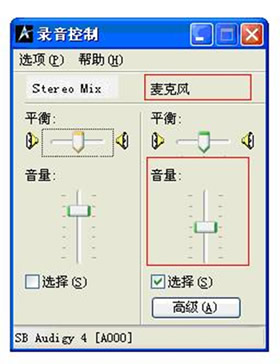
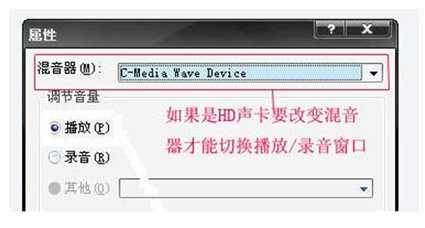
注意:
确定后可以在麦克风处调节麦克风的音量。
如果是HD声卡,“录音”是灰色的不能选择,请参照下图的说明。
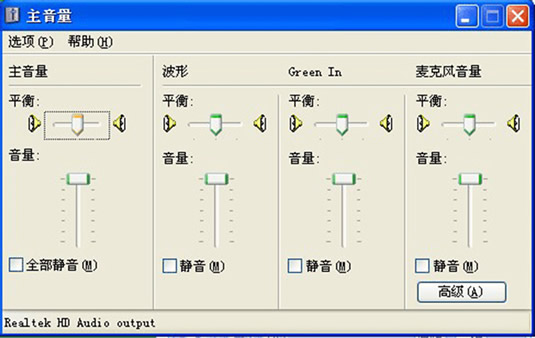
需要放歌或唱卡拉OK就选择立体声混音(Stereo mix),在聊天说话拉家常的时候就选择麦克风。
⑵ 其次调节音频输出效果:
1) 在麦上唱歌,打开混音(麦克风与伴奏)
打开音量控制界面,将“主音量”、“波形”、“麦克风音量”都设为打开状态(即非静音状态),如果麦克风选项名称不同无法分辨是哪项,则所有选项都打开,即在音频基本设置后,该界面一般默认状态下不做任何更改即可,如图:

2) 在麦上对话,只需要麦克风声音将“波形”一项设置成静音模式,麦克风设置为打开(非静音)即可,如图:
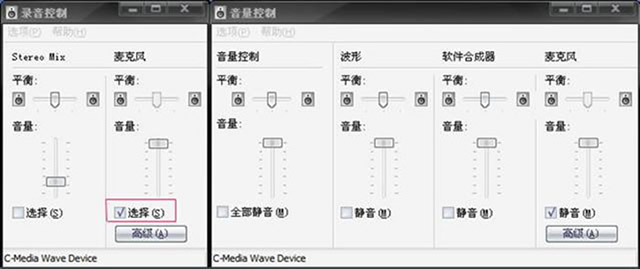
注意:点击麦克风静音下的“高级”,将“麦克风加强”勾上,麦克风音量会增大。有时麦克风不用勾加强,勾了反而杂音大。
3) 由于声卡的多样性导致的名称不同,如果无法分辨哪个选项是麦克风,则可以挨个在具有高级选项的选项下点高级里的加强试麦,哪项加强后麦声明显增大,哪项就是麦克风。
其他说明:
如果您只是想知道如何设置,请参考下面的三幅图,按图设置就可以达到想要的效果:
1) 聊天时的声卡设置:
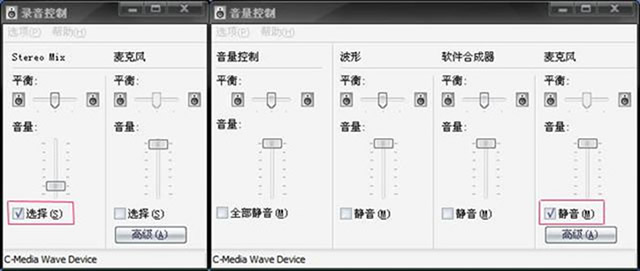
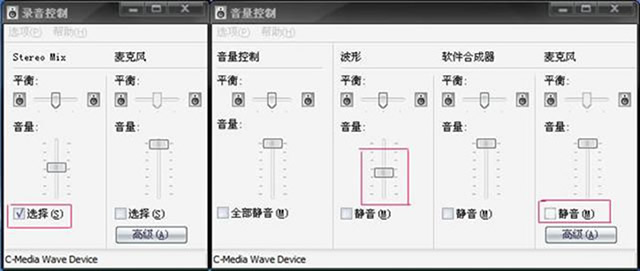
补充:声卡设置的原理(很重要,看懂后对大部分声卡都会设置)
适合所有HD声卡,AC97声卡。先说几个定义:
立体声混音:在声卡设置里,立体声混音(stereo mix)的含义是所有声音的混合,是电脑里发出的声音的混合。
声音输出:声音输出指的是输出到网络或外接设备或程序,比如聊天室等网络工具,或录音设备,录音软件等等。
录音控制:其实录音控制的真正含义是声音输出使用什么声音通道。
波形音量:一般来说,电脑里的软件播放器发出的声音都是转换为wav音量,以波形的方式输出,所以波形音量其实就是播放器发出的声音的音量,不信可以试试看,用任何播放器播放一首歌的同时调整波形音量,结果如何?
声音输出原理: 当录音控制窗口选择麦克风时,只有麦克风采集到的声音会被输出。所以这时只能听到说话的声音,听不见放歌的声音。当录音控制选择立体声混音时,所有电脑里的声音都进行混合,并被输出。这样就能听到放歌的声音了。
但是,当选择了立体声混音后,哪些声音会被混合,各通道的声音加入到混合音的音量如何调整呢?这时候就是由音量控制界面来调整。在音量控制界面里,选择了静音的设备将不会采集声音并混合。不同的通道采集到的声音,由音量控制的各项目调节音量。所以,这时候如果麦克风静音,就只能放歌听不到说话,而波形音量和麦克风音量的大小调整也就决定了在混合声音中二者音量的对比,比如说如果音乐声音大,就应该调低波形音量。二者混合后的总音量输出则由立体声混音的音量来控制。
关于声卡的设置原理和方法请详见转载的文章:HD声卡与AC97声卡的设置方法及原理
4. 如何使自己在摄像头里更美更白
如下图,先打开“摄像头”操作列表,选中“人像美化”功能:

调整“美化度”进度条,根据需要设置参数值,即可达到变美变白的效果。
5. 如何在家实现家庭影院K歌
1) 将“一转二音频线”一边分出来的两个接口(红色和白色)分别插到电视或功放的左右音频口(也分别是红色 和白色); 再将“视频线”的视频口(黄色)接到电视的视频口(黄色)。
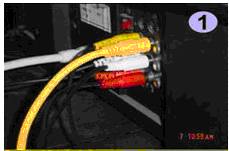
2) 将“视频线”的S-video口接到你的电脑的S-video口。

3) 将“一转二音频线”有一边只有的一个口,接到电脑的音箱口,麦克风接到电脑的麦克风口。
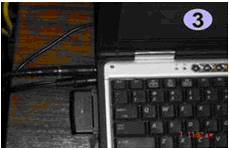
4) 如下图,打开MVBOX软件,并打开“歌曲”操作列表,打开视频窗口,双击视频窗口左下角 按钮,选择“双屏显示”即可实现家庭影院K歌功能,双击自己喜欢的歌曲即可播放。如何添加播放歌曲可以查看“歌曲播放”问题解答。
按钮,选择“双屏显示”即可实现家庭影院K歌功能,双击自己喜欢的歌曲即可播放。如何添加播放歌曲可以查看“歌曲播放”问题解答。
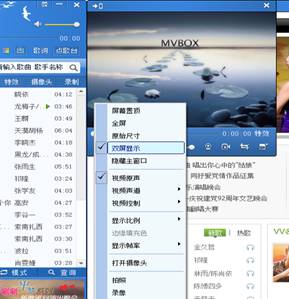
6. 如何使用屏幕捕获
点击MVBOX视频窗口下的 屏幕捕捉按钮,将其设置为选中状态(高亮状态),就能打开MVBOX的屏幕捕获功能。再次点击该按钮,将其设置为非选中状态后将停止屏幕捕捉。
屏幕捕捉按钮,将其设置为选中状态(高亮状态),就能打开MVBOX的屏幕捕获功能。再次点击该按钮,将其设置为非选中状态后将停止屏幕捕捉。
开始屏幕捕捉后会显示一个屏幕捕捉功能配置窗口,如下图所示:

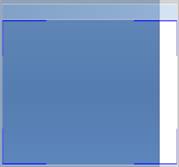
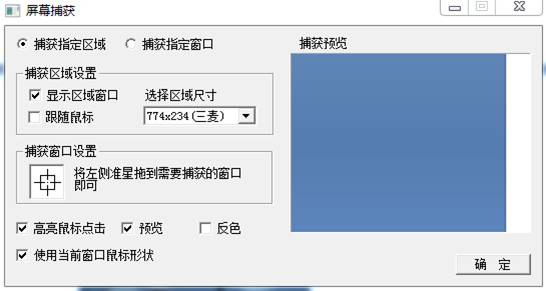
MVBOX支持两种屏幕捕捉方式:
捕捉指定的区域:使用这种方式,MVBOX将显示一个指定屏幕捕捉区域窗口,你可以通过移动和拉伸该窗口来指定要捕捉的屏幕范围。默认该区域的大小为176×144。这种方式对于屏幕操作的在线演示非常方便。
捕获指定窗口:使用这种方式,您必须用左键拖动捕获窗口设置里的准星图标 (MVBOX会高亮显示当前选中的窗口)
(MVBOX会高亮显示当前选中的窗口)
注意:
1) 如果该窗口被覆盖,MVBOX将只能捕捉到覆盖窗口的内容,所以您应该尽量保持该窗口置顶,或者该窗口没有被其他窗口覆盖。
2) 捕获指定窗口选好固定后点击录像,可以配合录像功能录制他人窗口的内容,比如:录制老师讲课内荣,录制网友窗口内容等。
3) 捕获指定窗口选好固定后,打开混音器,可以实时给朋友转播节目等。
4) 如果选择“捕获指定区域”并去掉“跟随鼠标”前面的勾,则可以随意拖动和改变捕获窗口的大小,根据自己的需要进行捕获和录制。
7. 如何转换音视频格式
对于蓝钻VIP用户,MVBOX不仅支持上传歌曲,还支持上传视频,如MTV、KTV等,但对上传视频的格式有一定要求,上传视频格式只能是 *.flv ,如果你的视频不是这个格式一定要先转换,下面简单说一下转换方法:
登录MVBOX官网下载页http://www.51vv.com/soft/soft_mvbox.shtml,在页面底端找到相关软件板块,点击下载“MVBOX音视频转换器”并安装,如下图:

第一:首先程序正常安装好以后,启动“MME - MvBox媒体转换”工具,并添加要转换的视频到MVBOX音视频转换器中。
第二:依次选择输出设备为----“视频----在线视频网站---- YouTube” 如图所示:
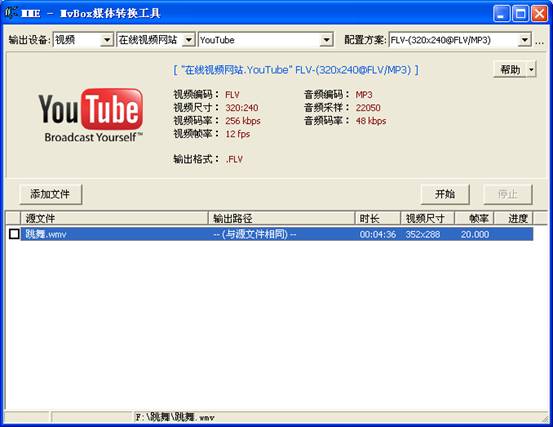
第三:选择好输出路径后,即可点击“开始”来完成视频转换。转换好的视频格式为*.flv 格式。用此格式的视频,您可以直接去个人空间上传了。
8.如何上传作品
方法一:点击 按钮,根据自己需要上传的作品类型(KSC伴奏、原创、翻唱、视频、伴奏)进行选择点击,打开相应的作品类型上传提示窗口,根据屏幕相应的提示,上传作品即可,如下图所示:
按钮,根据自己需要上传的作品类型(KSC伴奏、原创、翻唱、视频、伴奏)进行选择点击,打开相应的作品类型上传提示窗口,根据屏幕相应的提示,上传作品即可,如下图所示:
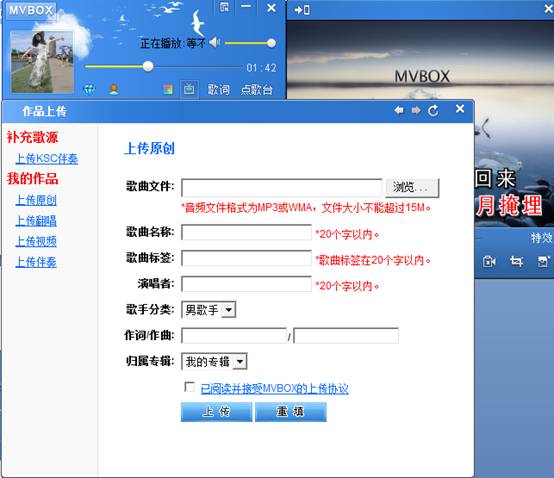
点击 按钮,根据根据自己需要上传的作品类型(KSC伴奏、原创、翻唱、视频、伴奏)进行选择点击,打开相应的作品类型上传提示窗口,根据屏幕相应的提示,上传作品即可,如下图所示:
按钮,根据根据自己需要上传的作品类型(KSC伴奏、原创、翻唱、视频、伴奏)进行选择点击,打开相应的作品类型上传提示窗口,根据屏幕相应的提示,上传作品即可,如下图所示:
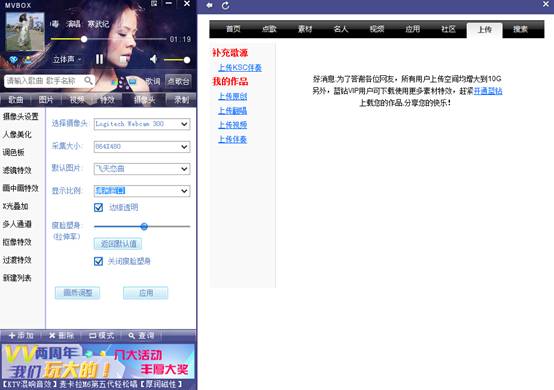

9.如何抠像
打开摄像头,点击“抠像特效”切换到调色板设置界面,如图所示(抠像效果图):
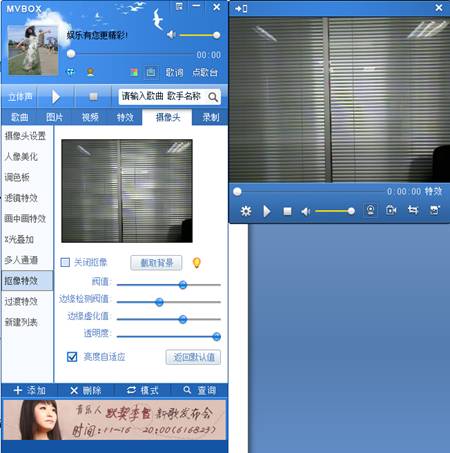
抠像操作流程如图所示:
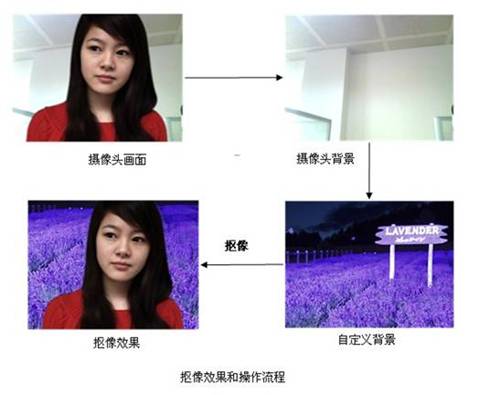
操作步骤:
1) 打开摄像头,并固定好摄像头,从“摄像头”列表中选择抠像特效。
2) 选择亮度自适应,人离开画面,从旁边点中“截取背景”按钮。
3) 人坐回画面,再选中“图片”或“视频”做背景。
4) 适当调整下面的参数阀值(如果默认参数阀值效果好也可以不调整)。
为了取得更好的抠像效果,请注意:
1) 设置完背景图片之后不要移动摄像头,如果摄像头移动了,请重新截取摄像头背景。
2) 尽量将摄像头对准简单的背景,并且保证背景颜色和衣服、皮肤、头发等前景颜色有明显差别。
3) 尽量保证背景中没有大块的高光或者阴影区域,和经常移动的物体(如电风扇等)。
4) 不要使用日光灯照明,灯泡可以。
参数设置说明:
1) 亮度自适应:设置抠像时自动检测背景亮度变化,系统默认为自动适应亮度变化;如果抠像时经常出现较大块的摄像头背景,可以尝试取消改选项。
2) 阈值:该参数设置抠像时背景检查的敏感度,阈值越小背景检查的灵敏度越高,如果摄像头中前景和背景颜色相近,你可以设置更小的背景检测阈值;设置更高的阈值可以提高抠像边缘的质量。
3) 边缘检测阈值:该参数设置抠像边缘的锐利程度,值越大边缘越锐利。
4) 边缘虚化值:设置抠像前景边缘的虚化程度,如果抠像时无法获得锐利的抠像边缘,你可以设置改参数来获得更好的边缘处理效果。
5) 透明度:设置抠像前景在背景上显示的透明度。
6) 返回默认值:点击此按钮上述参数返回调整前的初始状态。
10.如何上传歌词字幕
方法一:
1) 在MVBOX播放器里,点击右上角蓝色音符图标 ,在弹出的系统菜单中选择“上传作品”,选择“上传作品”如图所示:
,在弹出的系统菜单中选择“上传作品”,选择“上传作品”如图所示:
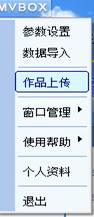
2) 打开作品上传窗口,选择“上传KSC伴奏”如图所示:
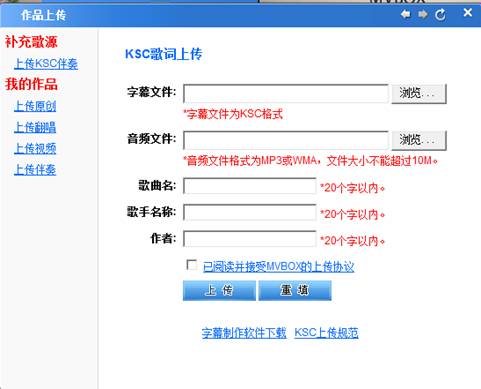
3) 在弹出的窗口中正确添加歌词文件(*.KSC)和歌曲伴奏文件(*.wma *.mp3 ),正确填写相关信息后,点击“上传”,按钮,然后按照屏幕提示向导完成上传操作。
方法二:
1)点击点歌台栏目中的 按钮,选择“上传KSC伴奏”如图所示:
按钮,选择“上传KSC伴奏”如图所示:
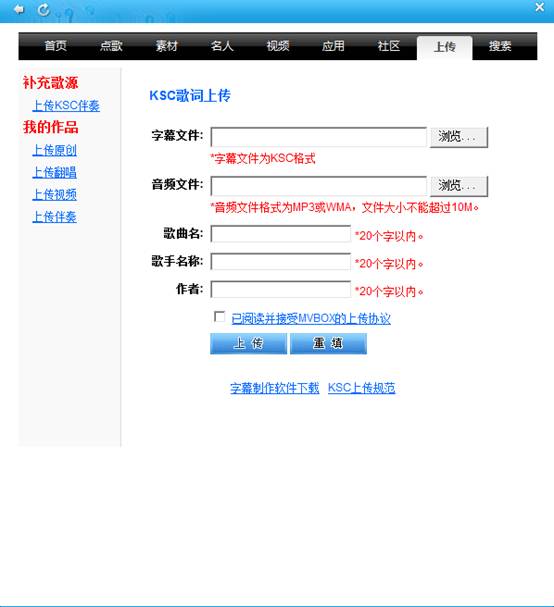
2)在弹出的窗口中正确添加歌词文件(*.KSC)和歌曲伴奏文件(*.wma *.mp3 ),正确填写相关信息后,点击“上传”,按钮,然后按照屏幕提示向导完成上传操作。
11.如何自己制作高清MTV
1) 导入制作MTV的相关素材,包括图片素材和歌曲。
图片素材的导入可以选择点歌台中的素材进行下载,或者导入自己的照片(旅行、聚会照片、婚纱照等等),导入方式为选中“图片”功能模块,点击添加,选择“本地图片”,选中自己的照片打开即可。
歌曲素材的导入可以参考“如何添加播放歌曲”和“如何添加本地歌曲”。如下图:
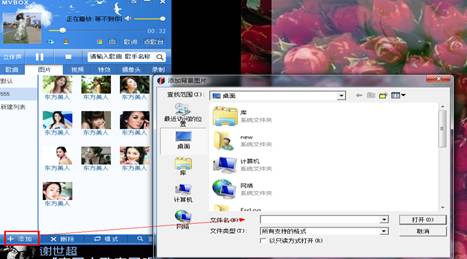
2) 打开视频窗口,设置MTV播放窗口大小,相关参数设置可以参考“如何设置摄像头”。在采集大小功能当中选中相应窗口大小,建议使用1280*720尺寸,如下图所示:

3) 分别双击选中的歌曲和和照片,并设置歌曲播放模式和图片播放模式,分别在“歌曲”和“图片”功能模块下,单击“模式”功能,进行相应的设置,如下图:
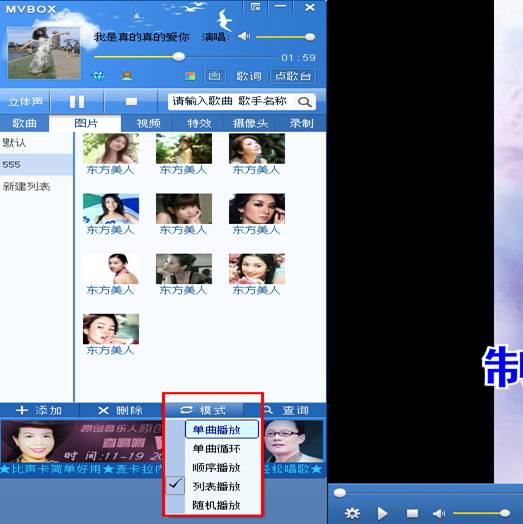
4) MTV正式录制,在“录制”功能模块下,选中“我的录像”,单击 按钮,开始制作MTV,当录制完成,可以单击
按钮,开始制作MTV,当录制完成,可以单击 按钮,完成MTV的制作。录制的过程中,可以通过调整录制帧率来调节照片切换速度,若想以幻灯片的形式展现,可以右击要播放的照片,选中“播放方式>幻灯片”即可。如下图:
按钮,完成MTV的制作。录制的过程中,可以通过调整录制帧率来调节照片切换速度,若想以幻灯片的形式展现,可以右击要播放的照片,选中“播放方式>幻灯片”即可。如下图:


5) MTV就这样做好了,可以查看录制的MTV存放在哪里。如下图:
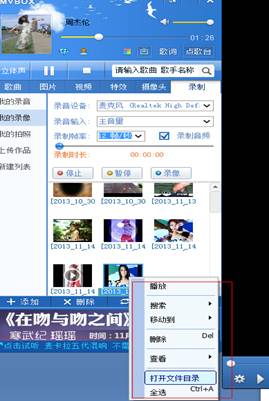
6) 录制的MTV支持各种视频播放器播放。
12.如何进入MVBOX空间
在MVBOX播放器里,点击图标 ,即可进入MVBOX空间
,即可进入MVBOX空间
13.如何制作KSC字幕
1、安装小灰熊字幕自作软件
登录MVBOX官网,到下载页http://www.51vv.com/soft/soft_mvbox.shtml下载小灰熊字幕自作软件,并按照提示进行安装。
2、启动Kbuilder Tools软件
启动Kbuilder Tools,然后出现主窗口:
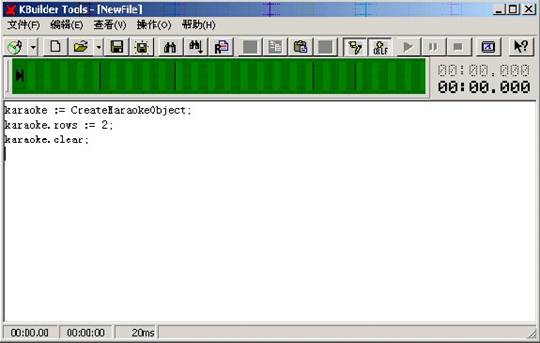
下面,就以“爸爸去哪儿主题曲”为例,说明制作歌曲脚本的全过程。
3、准备全部素材
制作之前,先要准备下面的所有素材:
1) “爸爸去哪儿”歌曲的音频文件(林志颖&小小志kimi&张亮&张悦轩&郭涛&郭子睿&王岳伦&王诗龄-爸爸去哪儿(真人秀节目《爸爸去哪儿》主题曲))
2) “爸爸去哪儿”歌词文件(林志颖&小小志kimi&张亮&张悦轩&郭涛&郭子睿&王岳伦&王诗龄-爸爸去哪儿(真人秀节目《爸爸去哪儿》主题曲).txt)
如果您不熟悉使用Kbuilder Tools,那么建议您使用“爸爸去哪儿”的MTV视频文件,里面包含了视频,更重要的是有歌曲字幕,我们可借助视频中的字幕来从容地描述我们的歌曲脚本。
5、装入歌词
从菜单中选择“打开”,把“林志颖&小小志kimi&张亮&张悦轩&郭涛&郭子睿&王岳伦&王诗龄-爸爸去哪儿(真人秀节目《爸爸去哪儿》主题曲).txt”装进来,也可以从Windows的资源管理器中直接把“林志颖&小小志kimi&张亮&张悦轩&郭涛&郭子睿&王岳伦&王诗龄-爸爸去哪儿(真人秀节目《爸爸去哪儿》主题曲).txt”拖到编辑框中。这是程序自动在歌词前面加上了三行代码:
karaoke := CreateKaraokeObject;
karaoke.rows := 2;
karaoke.clear;
karaoke.songname := '歌曲名称'; // 请替换歌曲名称
karaoke.singer := '歌手名'; // 请替换歌手姓名
6、装入多媒体音频文件
单击“文件”,选择“打开多媒体文件”,导入准备好的音频文件,如下如图:
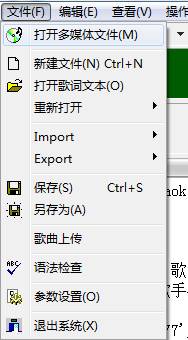
7、两种状态
1) 编辑状态 - 在这种状态下可以编辑歌词文本
2) 取时状态 - 在这种状态下可以设置每行歌词的起始时间以及歌曲中每个单词的时间长度。
这两种状态可以通过按F2键相互切换。在编辑状态时,编辑框的背景色是白色的,否则是灰色的。


(编辑状态) (取时状态)
8、 做第一句歌词
打开多媒体播放器,按若干次F2进入取时状态,把光标定位在第一句歌词上,也就是“爸比 你会唱《小星星》吗”,工具栏上显示如下:

在“爸”字开始变色而又没有变色的时候在右边小键盘上按下5(此时NumLock灯应该是熄灭的)或空格键。但要注意的是,此时的焦点应该在编辑框中,保险的办法是先用鼠标在“爸比 你会唱《小星星》吗”这一句上点一下。
这是工具栏上有如下显示,请注意这时“爸”字变了颜色:

接下来,继续按右键,等到多媒体播放器中的“比”快要变颜色而又未变颜色的时候,再按小键盘上的5或空格。这时工具栏上的“爸比”都变了颜色。以次类推,当“多媒体播放器”的“爸比 你会唱《小星星》吗”变成蓝色的时候,工具栏的“爸比你会唱《小星星》吗”变了颜色。
当“多媒体播放器”的第一行歌词全部变色完成后,继续按下小键盘上的5或空格键,此时,第一行歌词取时完毕,程序自动生成一行新代码取代了原来的纯歌词文本:
karaoke.add('00:07.477', '00:10.742', '爸[比 ]你会唱《小星星》吗',
'520,185,255,168,200,289,207,256,256,200,193,536');
9、完成整个歌曲的取时并检查脚本的语法合法性
重复上面的步骤,直到歌曲结束。
为了防止手误或者遗漏,可以检查歌曲脚本中是否有语法错误,如果存在语法错误,那么它将不被KBuilder识别,自然也无法做出卡拉OK字幕视频。
选菜单“文件(F) > 歌词脚本语法检查”,如果完全正确,程序窗体下方的状态栏会显示“歌词脚本语法正确!”,否则显示“***歌词脚本语法错误!***”,光标定位到出错的那一行语句并以反白显示。
10、卡拉OK字幕效果预览
点工具栏上的“OK”按钮或者从菜单中选“操作(O) >卡拉OK预览”。程序弹出一个预览窗口,显示预览效果:

14. 如何安装MVBOX虚拟视频播放器
1) 安装软件前必须确认摄像头驱动程序已经安装完成。双击MVBOX安装文件,开始安装。

15.如何下载MVBOX客户端安装程序
登录MVBOX官方网站http://www.mvbox.cn/,在首页点击立即下载MVBOX6.0最新版。或者直接登陆http://www.51vv.com/soft/soft_mvboxNew.shtml,下载相应安装程序。
16.如何卸载MVBOX
如果你因为某种原因需要卸载MVBOX,你可以使用MVBOX安装程序提供的卸载功能来将MVBOX从你的计算机中卸载掉。
方法一: 在“开始”菜单的“程序”--“MVBOX”--“卸载MVBOX”,如图:
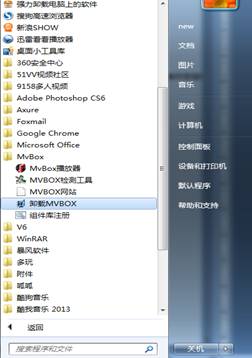
方法二:
1) 在你的操作系统的“控制面板”的“添加或删除程序”里进行卸载。
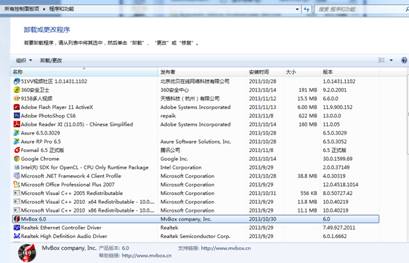
2) 在弹出的MVBOX解除安装窗口中,直接左击“是”,系统会自动卸载MVBOX。
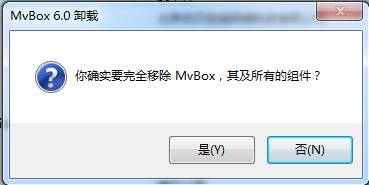
3) 系统自动卸载MVBOX后会有如图提示,点击确定既完成卸载工作;如果驱动设备被应用程序占用,驱动卸载将在重启后生效。
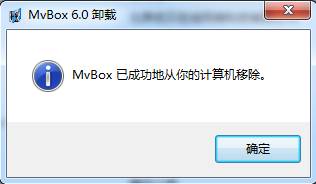
- PC官方版
- 安卓官方手机版
- IOS官方手机版











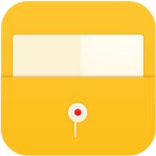
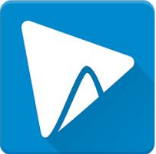



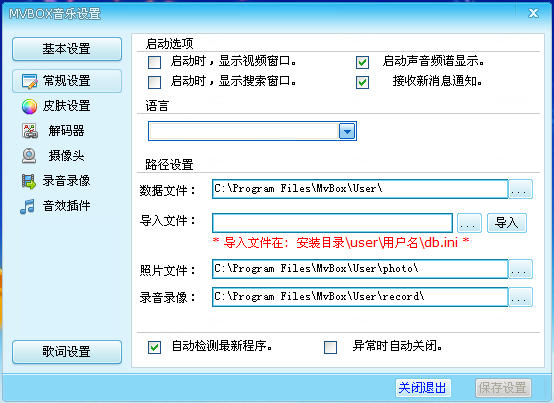
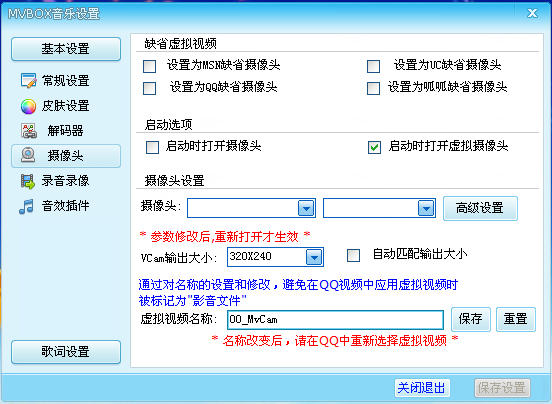
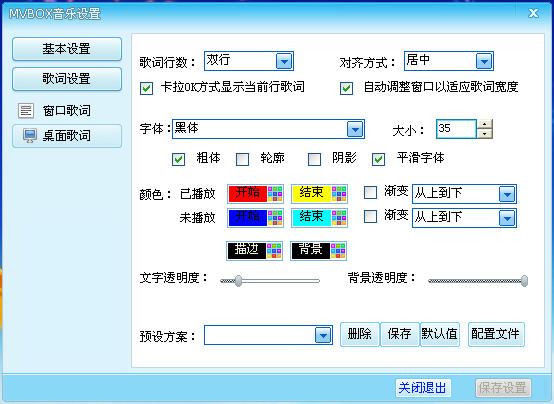

 下载
下载 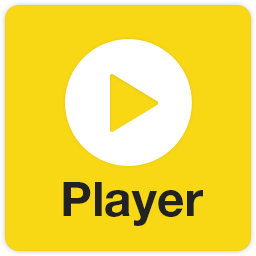 下载
下载  下载
下载 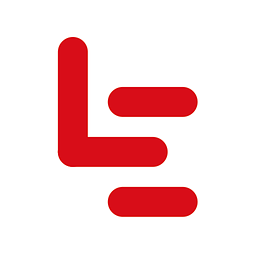 下载
下载  下载
下载  下载
下载  爱奇艺万能联播电脑版v5.4.1.5408 官方pc版
爱奇艺万能联播电脑版v5.4.1.5408 官方pc版
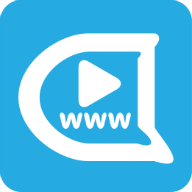 弹弹Play播放器电脑版12.3.4绿色版
弹弹Play播放器电脑版12.3.4绿色版
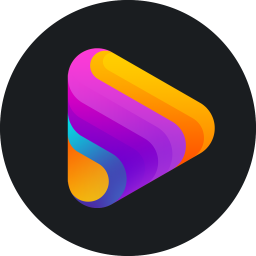 PlayeraFab Ultra蓝光影音播放器7.0.2.2 x64 中文永久激活版
PlayeraFab Ultra蓝光影音播放器7.0.2.2 x64 中文永久激活版
 爱奇艺去广告绿色版10.2.0.6681 免费版
爱奇艺去广告绿色版10.2.0.6681 免费版
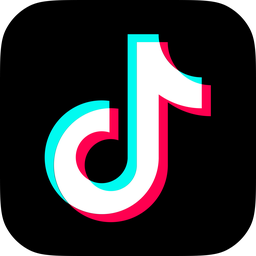 抖音电脑版windows客户端1.7.201 PC桌面版
抖音电脑版windows客户端1.7.201 PC桌面版
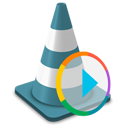 ace stream media 多媒体播放器3.1.32 官方最新版
ace stream media 多媒体播放器3.1.32 官方最新版
 哔哩哔哩uwp版1.3.12.0客户端
哔哩哔哩uwp版1.3.12.0客户端
 SunPlayer播放器(QT版&Duilib版)1.0.0.2最新版
SunPlayer播放器(QT版&Duilib版)1.0.0.2最新版
 芒果TV视频苹果电脑版6.3.8 官方正版
芒果TV视频苹果电脑版6.3.8 官方正版
 腾讯视频Linux客户端1.0.10 官方正版
腾讯视频Linux客户端1.0.10 官方正版
 优秀多功能媒体播放器PC版v5.9.7.441新版
优秀多功能媒体播放器PC版v5.9.7.441新版
 B站姬助理(BzJzs)绿色最新版v1.3.2beta电脑版
B站姬助理(BzJzs)绿色最新版v1.3.2beta电脑版
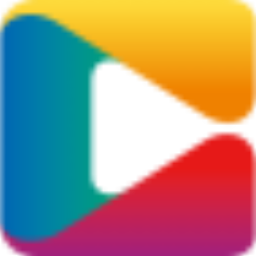 央视影音去广告版4.6.7.1.7 绿色中文版
央视影音去广告版4.6.7.1.7 绿色中文版
 Adobe Flash Player三合一版34.0.0.251 无广告版
Adobe Flash Player三合一版34.0.0.251 无广告版
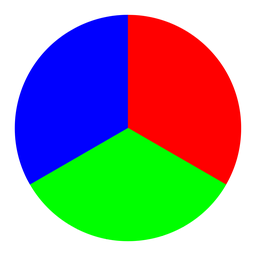 卡莱特LEDVISION显示屏控制播放管理系统6.9 简体中文版
卡莱特LEDVISION显示屏控制播放管理系统6.9 简体中文版
 捷高硬盘录像机nvs电脑客户端7.3 简体中文免费版
捷高硬盘录像机nvs电脑客户端7.3 简体中文免费版
 AMS视频监控电脑客户端1.0.0.1 简体中文免费版
AMS视频监控电脑客户端1.0.0.1 简体中文免费版
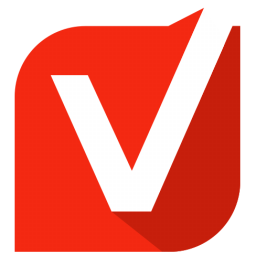 VPlayer播放器软件3.2.2.0301 官方最新版
VPlayer播放器软件3.2.2.0301 官方最新版
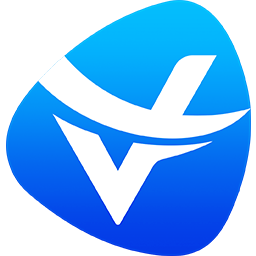 局域网显示屏管理软件(ViPlex Handy)1.9.2.0201 官方安装版
局域网显示屏管理软件(ViPlex Handy)1.9.2.0201 官方安装版
 诺瓦播放软件(NovaStudio)3.4.2 官方最新版
诺瓦播放软件(NovaStudio)3.4.2 官方最新版
 东奥会计云课堂PC学习工具1.3.2.0 官方最新版
东奥会计云课堂PC学习工具1.3.2.0 官方最新版
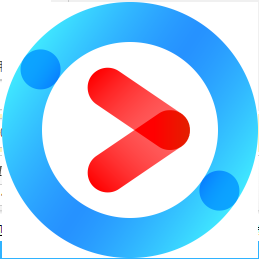 优酷PC客户端9.2.15.1002 官方正式版
优酷PC客户端9.2.15.1002 官方正式版
 哔哩哔哩PC客户端1.9.2.2092 官方版
哔哩哔哩PC客户端1.9.2.2092 官方版
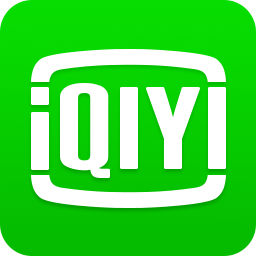 爱奇艺10.1.0.6636 官方最新版
爱奇艺10.1.0.6636 官方最新版
 KMPlayer播放器2023最新版4.2.2.43 最新版
KMPlayer播放器2023最新版4.2.2.43 最新版
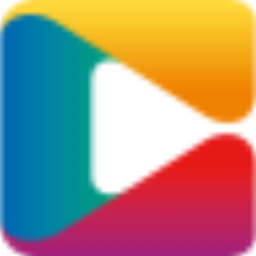 央视影音(CBox)v5.1.2.1 官方正式版
央视影音(CBox)v5.1.2.1 官方正式版
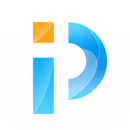 pptv电视20205.1.1.0002 最新版下载
pptv电视20205.1.1.0002 最新版下载
 迅雷影音PC版6.1.7.810 官方最新版【电脑版】
迅雷影音PC版6.1.7.810 官方最新版【电脑版】
 剧汇TV视频电脑版1.4.1 官方最新版
剧汇TV视频电脑版1.4.1 官方最新版
 MPC播放器最新版1.9.10绿色免费版
MPC播放器最新版1.9.10绿色免费版
 射手影音播放器20204.7.0 官方最新版
射手影音播放器20204.7.0 官方最新版
 MPV播放器2.0 免费版 for win64
MPV播放器2.0 免费版 for win64
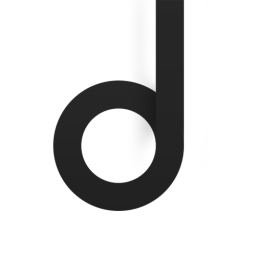




 优酷PC客户端7.0.7.10205 去广告优化版
优酷PC客户端7.0.7.10205 去广告优化版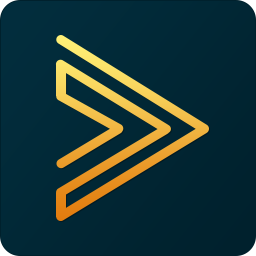 监控录像播放器(VSPlayer)7.4.4 免费版
监控录像播放器(VSPlayer)7.4.4 免费版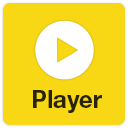 PotPlayer 64位V1.7.21878去广告绿色版
PotPlayer 64位V1.7.21878去广告绿色版 flashplayer9.0简体中文版
flashplayer9.0简体中文版 百度影音官方免费下载(百度影音电脑版)5.6.
百度影音官方免费下载(百度影音电脑版)5.6. PowerDVD22破解版22.0.1915.62 中文免激活极
PowerDVD22破解版22.0.1915.62 中文免激活极 千千静听(TTPlayer)5.9.1 纯净便携版
千千静听(TTPlayer)5.9.1 纯净便携版