Windows Movie Maker 是一个简单易用的家庭电影制作工具。使用 Movie Maker,您可以在个人电脑上创建、编辑和分享自己制作的家庭电影。通过简单的拖放操作,精心的筛选画面,然后添加一些效果、音乐和旁白,家庭电影就初具规模了。之后您就可以通过 Web、电子邮件、个人电脑或 CD,甚至 DVD,与亲朋好友分享您的成果了。您还可以将电影保存到录影带上,在电视中或者摄像机上播放。
如何使用windows movie maker以及怎样制作视频片头、花絮和字幕
1,录制音频和视频
(1)单击“文件”菜单中的“录制”。
(2)在“录制”列表中,单击你要录制的素材类型。如果你的计算机上有多个捕获设备,可单击“更改设备”来选择使用其它捕获设备进行录制。
(3)在“设置”列表中,单击你要使用的质量设置。要在一段时间后自动停止录制,选中“录制时限”复选框,然后键入或选择你要进行录制的时间。要启用剪辑创建,选择“创建剪辑”复选框。
(4)使用VCR或模拟摄像机上的控制按钮,找到你想要录制的素材。
(5)在监视器上,单击“录制”按钮。屏幕上出现闪烁的“正在录制”字样,表示你正在进行录制。
(6)使用VCR或模拟摄像机上的控制按钮,播放你想要录制的素材。该视频在监视器中播放。
(7)录制将在超过最大录制时间后自动停止,你也可以单击“停止”来结束录制。
(8)在“文件名”中,输入你想要的路径和文件名,然后单击“保存”,将出现一个新收藏,其中包括由已保存的录制内容构成的剪辑(如果已经选择“自动生成文件”选项,并选中了“录制时限”复选框,在超过该时限之后,将自动创建一个新的电影文件,并使用通用文件名(也就是Tape1.wmv、Tape2.wmv,依此类推)保存在指定位置)。
(9)使用VCR或模拟摄像机上的控制按钮停止播放。
2.录制数字视频设备中磁带上的内容
(1)确保你的DV设备连接正确,然后将模式设置为播放已录制的电影(录制DV摄像机中磁带上的内容时,请确保摄像机不是处于“待机”模式,否则你将无法进行录制。如果装有磁带,某些录像机会自动进入“待机”模式,如果发生这种情况,请将DV摄像机切换回播放模式)。
(2)在“WindowsMovieMaker”对话框中,选中“从磁带上的当前位置开始录制视频”,然后单击“确定”。
(3)移动到磁带上你想要开始录制的地方。
(4)在“数字摄像机控制区”中单击“播放”。
(5)单击“录制”,开始捕获内容;要结束录制,单击“停止”。录制过程中,屏幕上出现闪烁的“正在录制”字样。在捕获内容的过程中,你将不能听到声音,这是正常现象。
(6)在“数字摄像机控制区”中单击“停止”。
(7)在“文件名”框中,输入你想要的路径和文件名,然后单击“保存”。
3.拍照
(1)在收藏区中,单击要将素材录入其中的收藏。
(2)单击“文件”菜单中的“录制”。
(3)在“录制”列表中,单击你要录制的素材类型。如果你的计算机上有多个捕获设备,可以单击“更改设备”来选择捕获设备。
(4)根据你所使用的捕获设备类型,进行以下操作之一:
DV:使用“数字摄像机控制区”中的控制按钮找到你想要拍照的帧。
VCR或模拟摄像机:使用VCR或模拟摄像机上的控制按钮,找到你想要拍照的帧。
数字摄像头:将摄像头对准你想要拍照的物体或人。
TV:等待到你想要拍照的帧出现。
(5)当监视器中显示你想要捕获的图像时,单击“拍照”按钮。
(6)在“文件名”框中,给该文件命名,然后单击“保存”。照片保存为扩展名为.jpg的图像文件,并且自动导入到当前收藏中。
(7)单击“取消”关闭“录制”对话框,或单击“拍照”拍摄另一张照片。如果你要录制其它素材,请单击“录制”。
4.添加解说
(1)单击“查看”菜单中的“时间线”。
(2)单击“文件”菜单中的“录制解说”。
(3)要选择其它捕获设备和输入线路,请单击“更改”,在“设备”框中,选择捕获设备;在“输入线路”框中,选择用于录制解说的输入线路,然后单击“确定”。使用麦克风录制解说时,在“输入线路”中选择该麦克风。如果你添加了一个包含音频内容的视频剪辑,可以选择“视频音轨静音”。这样,在录制解说时,不会听到该视频剪辑中的声音。
(4)拖动录制级别控制滑块可以增大或减小解说的音量。
(5)单击“录制”按钮,然后开始录制解说。解说完毕后,单击“停止”按钮结束录制。
(6)在“文件名”框中,给该文件命名,然后单击“保存”。解说将被保存为一个扩展名为.wav的音频文件,然后自动导入当前项目和收藏。
使用Microsoft画图工具创建字幕幻灯片
单击“开始”,指向“程序”,再指向“附件”,然后单击“画图”。单击“图像”菜单中的“属性”,在“单位”区域中,单击“像素”,在“宽度”框中,键入“320”,在“高度”框中,键入“240”,创建一个包含有关你电影信息的图像,比如标题和电影作者等。在“文件”菜单中,单击“保存”,在“文件名”框中,为图像键入一个名称,然后单击“保存”。打开WindowsMovieMaker,导入你刚刚创建的图像文件,然后将其添加到你的项目中。
制作视频字幕的方法:
六)制作字幕
效果、过渡、视频、音频都一一办妥后,接下来就可以制作字幕了。MM2提供了多种字幕制作方法,甚至包括片头、结尾制作人员名单等,十分专业。
1、在软件的功能界面“电影任务”区中点击“编辑电影”→“制作片头或片尾”(图2-20),在随后出现的菜单中,用户可以根据需要选择字幕加在什么位置(图2-21)。

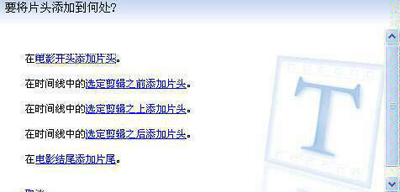
2、首先是制作“片头”,即在电影开头处加上片头,然后在文字框中输入片头文字内容(图2-22)。
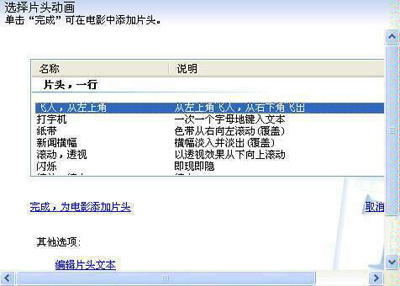
3、Movie Maker提供了各种动态字幕模板(即片头动画效果),使字幕以更有趣的方式出现,包括滚动透视效果、爆炸式外形轮廓等数十种(图2-23)。此外,还可以设置字幕的字体及背景颜色、字体的透明程度等。
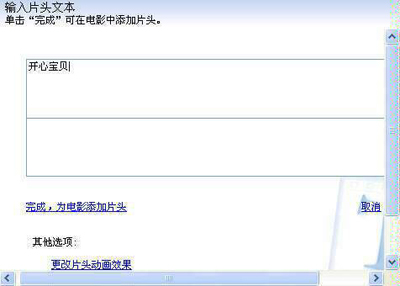
4、完成后,将会看到代表影片字幕的图标已添加到时间线的最前端(图2-24)。接下去,你还可以为后面的每一个小片段单独制作字幕。首先,在时间线中将光标移到要添加字幕的某个片段前,再回到第1步点击“选定剪辑之前添加片头”,然后同样是输入内容、选择动画效果、字体和背景颜色等等。
MM2提供的字幕动画很丰富,包括多图层重叠、报纸效果等等。字幕完成后会自动被增加到所选的电影片段前的位置。

5、最后是“在电影结尾添加片尾”。这部分采用的是固定的表格形式,表格左侧是人员职位,在字幕中以较小字体显示出来,右侧是演员名单,字体较大。用户只需逐一输入即可(图2-25)。
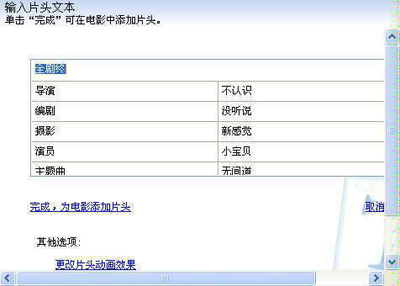
sound32曰:这篇是转的别人的。谢谢“落迫公主”
二,另外教你如何使用windows movie maker的另一些方法:
点击“开始”——“程序”——“Windows Movie Maker”。它的界面非常清晰。主要分为:“菜单、工具栏”、“电影任务”、“收藏”、“时间线/情节提要”和“视频预览”等几大块。

图一 Windows Movie Maker界面
三步搞定视频编辑,完成电影制作。
第一步:导入视频、图片、音频素材。
单击“电影任务”下的“导入视频”,弹出视频导入对话框,选择要导入的视频文件,可以一次多选。
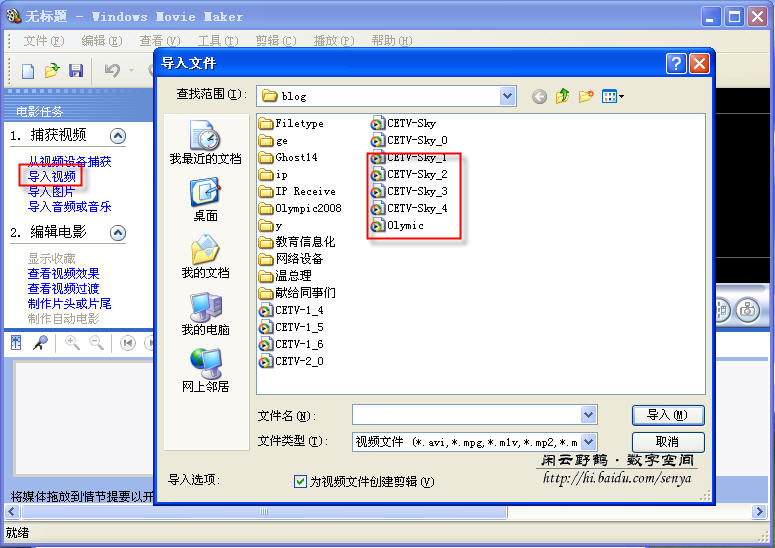
图二
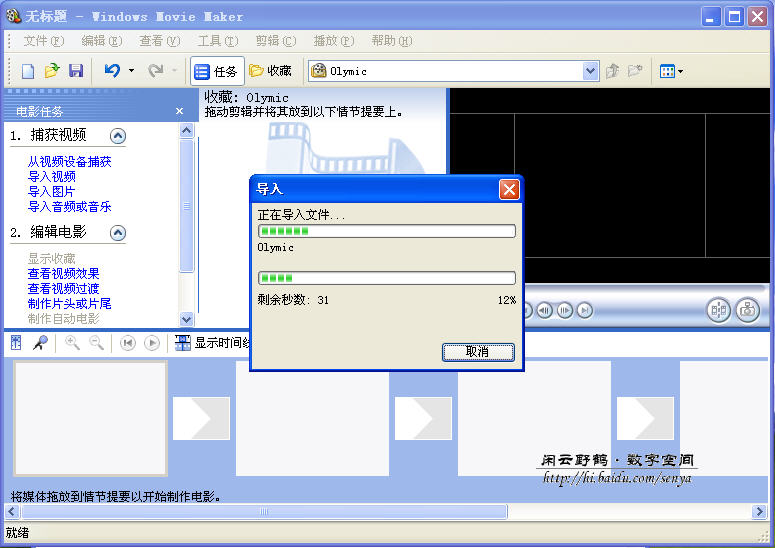
图三
导入到Windows Movie Maker的视频在“收藏”里可以查看,选择中后,视频预览。
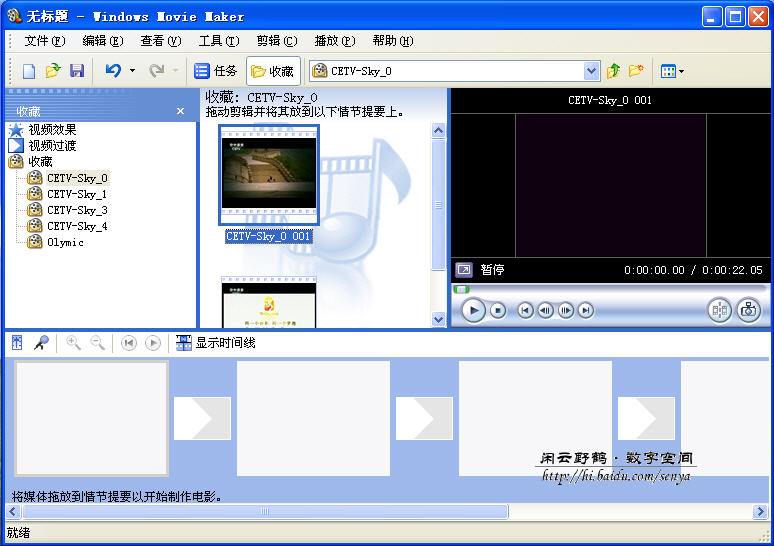
图四
需要注意的是:Windows Movie Maker会自动把单一的视频文件分割成多个视频剪辑。
第二步:视频编辑。
◆把视频、图片等素材拖动添加到“时间线/情节提要”上。
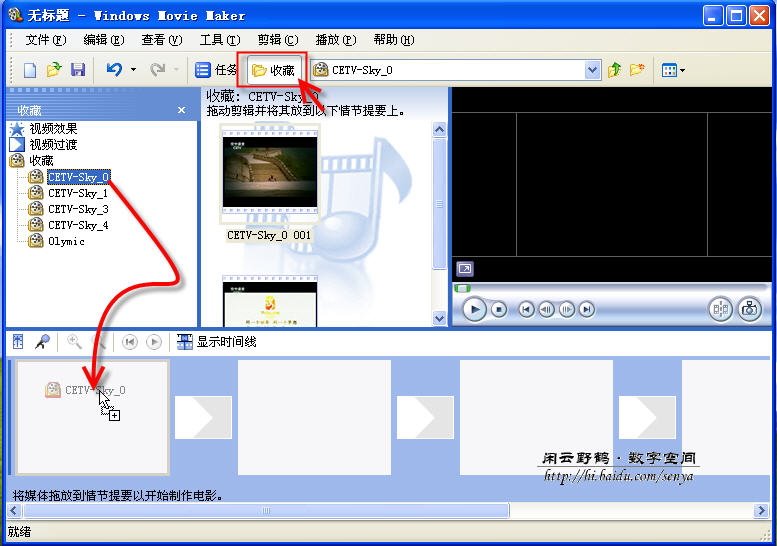
图五
由于Windows Movie Maker自动单一的视频文件分割成多个视频剪辑,如要把完整的单个视频文件拖到“时间线/情节提要”上,在“收藏”中拖动视频文件名,而不是视频剪辑。依次把所要视频拖到“时间线/情节提要”上。
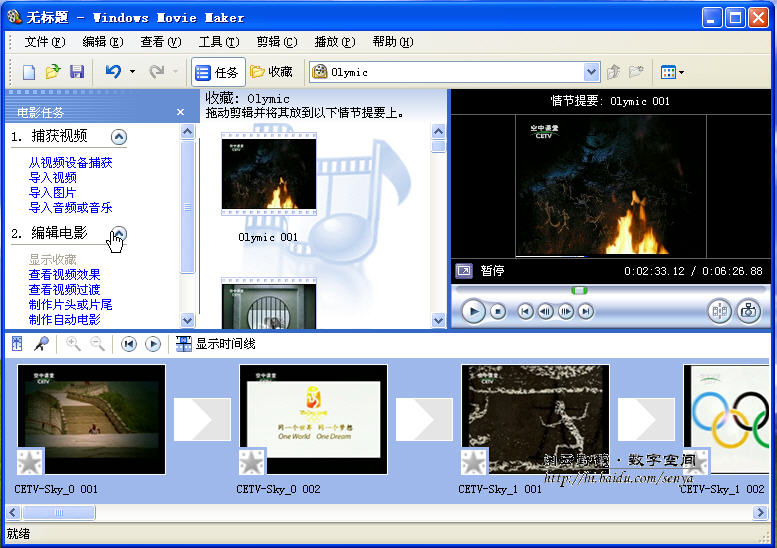
图六
◆添加视频效果。Windows Movie Maker预设许视频效果,我们只要选择所需要的视频效果,轻轻一拖就ok了。

图七
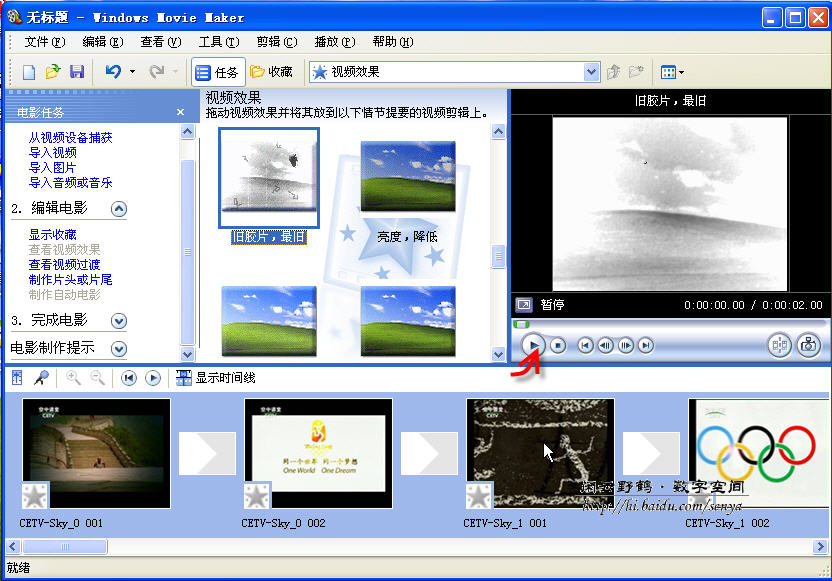
图八 预览视频效果
如果对视频效果不满意,可以将其删除。
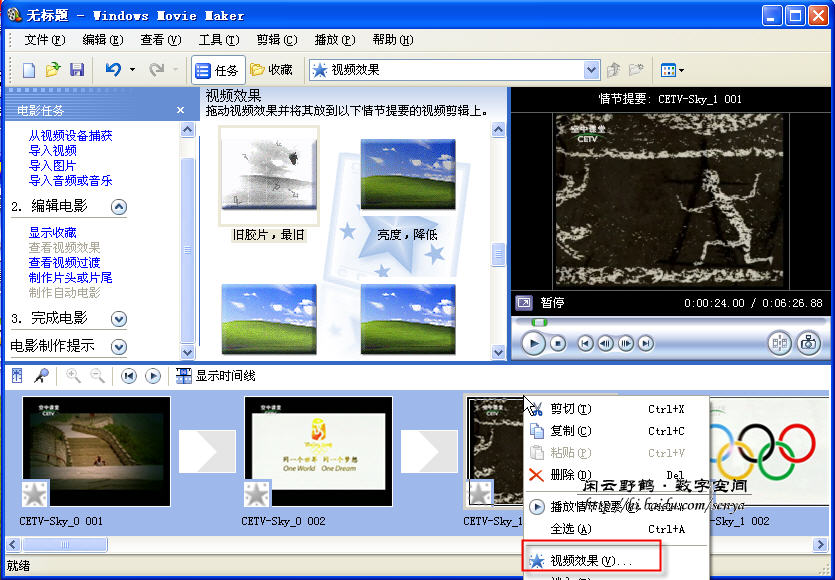
图九
右键单击添加了视频效果的视频剪辑,在弹出的快捷菜单上单击“视频效果”菜单项。弹出“添加或删除视频效果”对话框:
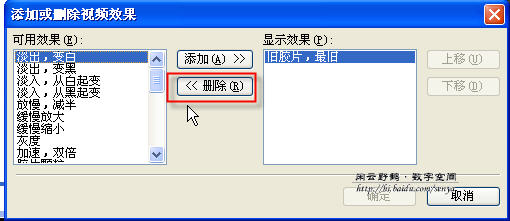
图十
选择要删除的视频效果,单击“删除”按钮,然后,单击“确定”。
◆添加转场效果(视频过滤)
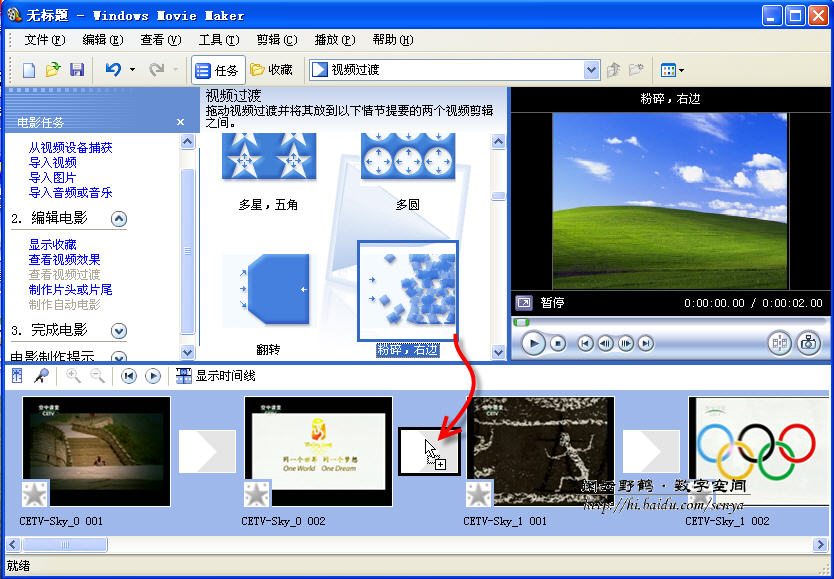
图十一
如图十一 拖动选择中的转场效果到“时间线/情节提要”上的转场位置。
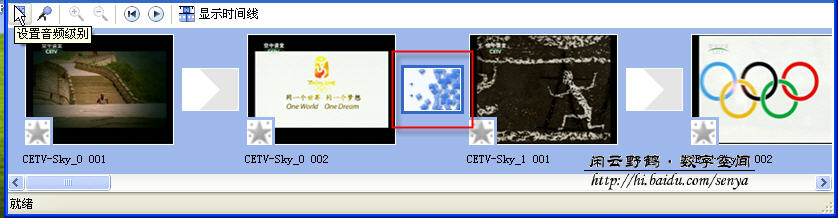
图十二 可以清楚看到转场效果图标
双击上图的转场效果图标,可以预览。
◆制作片头和片尾
在“电影任务”单击”制作片头或片尾”,打开如下图的选择:
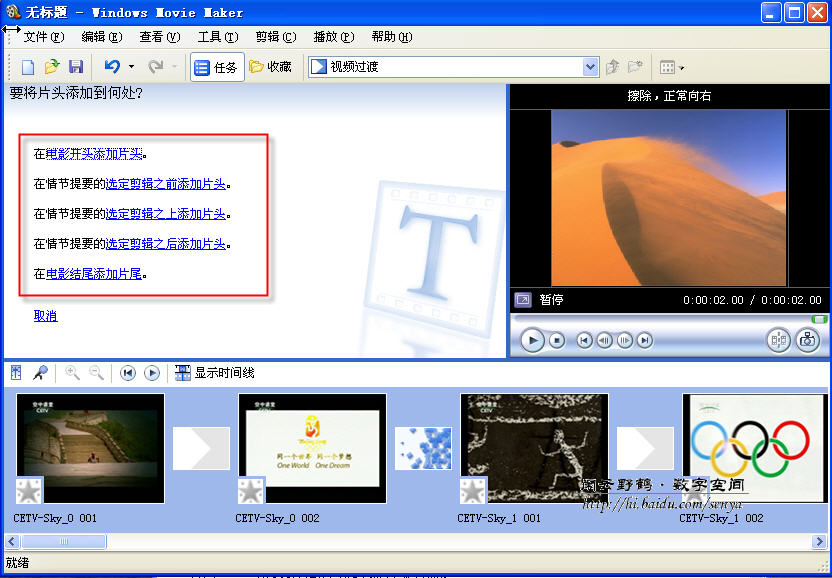
图十三
在上图中,单击“在电影开头添加片头”,打开片头编辑窗口:

图十四
在文本框中输入片头文字,在预览窗口可以即进显示效果。
我们还可以更改字体、大小等属性及文字动画效果。
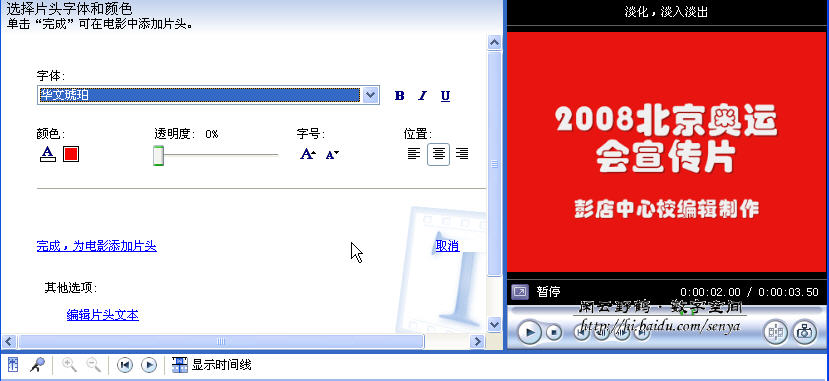
图十五 编辑文字属性
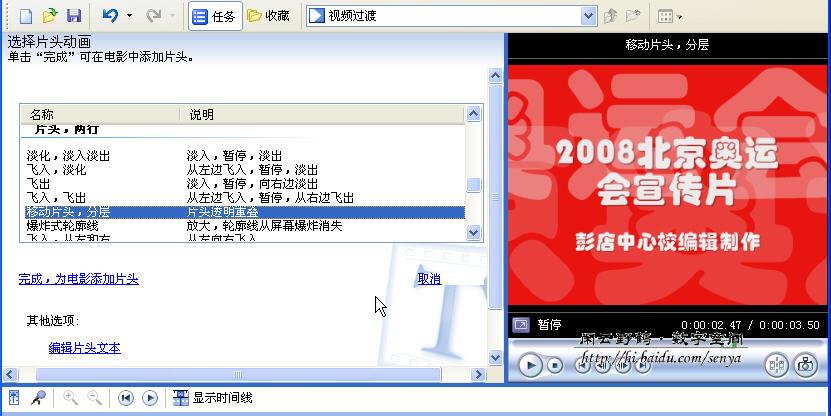
图十六 更改片头动画效果
完成后,单击“完成,为电影添加片头”。在“时间线/情节提要”上可以看到片头:

图十七
片头与片尾的制作很相似:
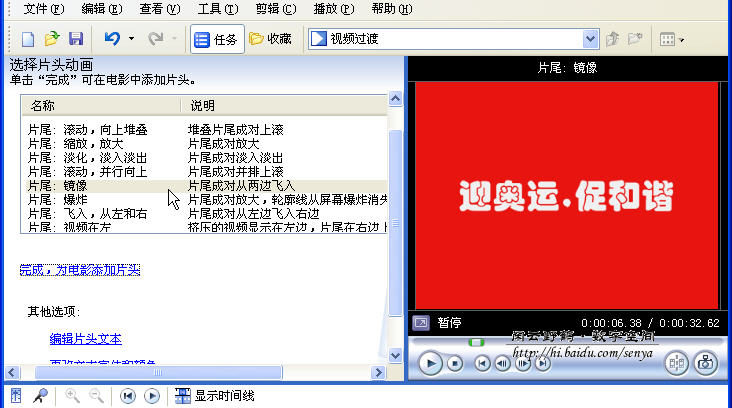
图十八
还可以为视频剪辑添加适当的说明文字。
第三步:电影发布
根据实际需要,选择发布方式。
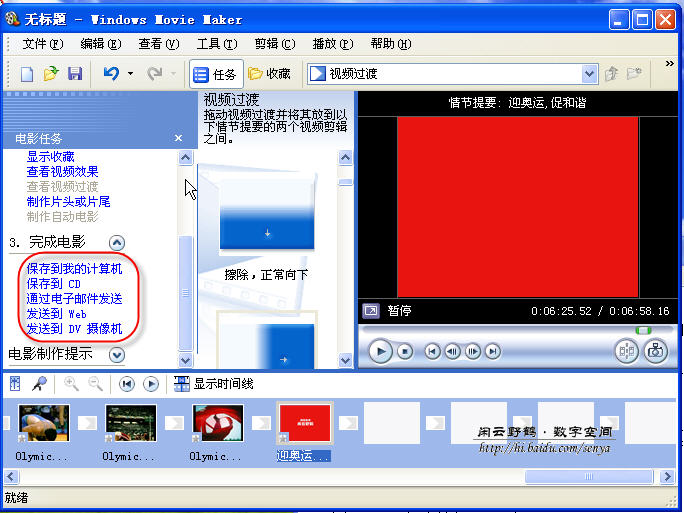
图十九
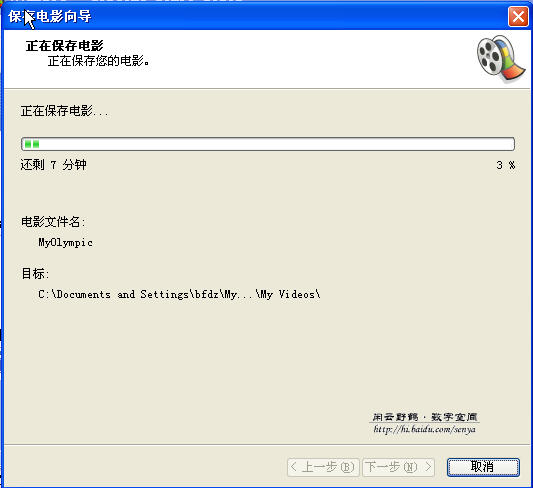
三,还有用摄像头和Windows Movie Maker制作视频
本文介绍一种简单实用的家庭录像和个人录像的录制方法,无需昂贵的摄像机,用摄像头和Windows XP系统自带的“Windows Movie Maker”就行。这样只需要一台电脑和一个可用的摄像头就可以了。方法如下:
第一步:首先要确认摄像头已连接好,并调整好摄像头和麦克风与被拍物体之间的距离。由于摄像头的条件限制,应该控制在3米之内。
第二步:打开“开始”→“程序”→“Windows Movie Maker”,弹出“Windows Movie Maker”主界面。左侧“电影任务”栏中点击“⒈视频捕获”→“从视频设备捕获”,弹出“视频捕获向导”面板,在“可用设备”栏中选中你的摄像头,在“音频输入源”栏中选中“MIC”(根据自己麦克风的实际情况定,并确认MIC不在静音状态),拖动“输入级别”滑块来调节麦克风的音量。点击“下一步”,输入文件名,点击“浏览”选择文件的保存路径,点击“下一步”,进入“视频设置”面板。选择默认的“在我的计算机上播放的最佳效果”即可。
第三步:点击“下一步”,进入“捕获视频”面板,通过“预览”窗口调整好摄像头的位置,勾选“完成向导后创建剪辑”和“扬声器静音”(减少背景噪音),如果希望软件在一定时间后自动停止拍摄,可勾选“捕获时间限制”设置一个时间即可。然后点击“开始捕获”按钮,就开始录制视频了。点击“结束捕获”则录制结束,最后点击“完成”按钮,结束完成录相。(这时就可以通过文件保存路径找到录制的文件了。不过为了效果更好点,我们可以进行以下简单的编辑操作。)
第四步:视频文件会自动导入到软件主界面中。点击“编辑”→“全选”,将文件拖放到下面的“时间线”栏中,文件变成视频块显示在时间栏里。程序提供了丰富的转场特效,如果对这些操作不熟悉,可以使用预置的特效方案。鼠标单击第一个视频块,按住Shift键,单击最后一个视频块,将所有视频块选中。然后点击“工具”→“自动电影”,会看到共有五种预置的转场方案,选择第一种。再点击“其他选项”中的“输入电影的片头文本”,输入你要在片头显示的文字。点击“选择音频或背景音乐”,点击“浏览”找到你要作为背景音乐的音乐文件,然后在“音频级别”栏中,拖动滑块设置背景音乐的音量大小,应尽量靠近左侧的“视频中的音频”一头,避免背景音量过大盖过了人声。最后单击“完成,编辑电影”,一个具有背景音乐和简单转场特效的视频文件就完成了。
第五步:点击“文件”→“保存电影”,提供了包括电子邮件等多种保存方案,单击“我的电脑”→输入电影名和保存路径后,点击“下一步”选择文件质量。如果要刻成光盘或在网络上发布,就点击“显示更多选项”→点选“其它设置”,在列出的压缩方案中选择一种,文件越大效果越好,文件越小越利于网络传输,可根据“设置详细信息”和“视频文件大小”显示的信息确定方案即可。最后点击“下一步”,编辑好的录像就保存到电脑里了。
- PC官方版
- 安卓官方手机版
- IOS官方手机版





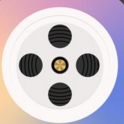





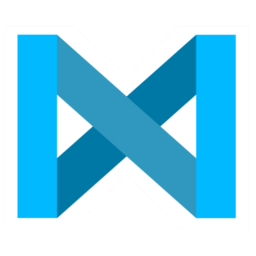




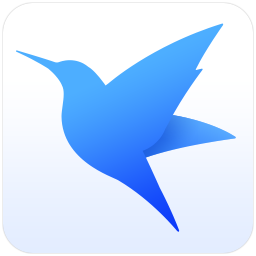


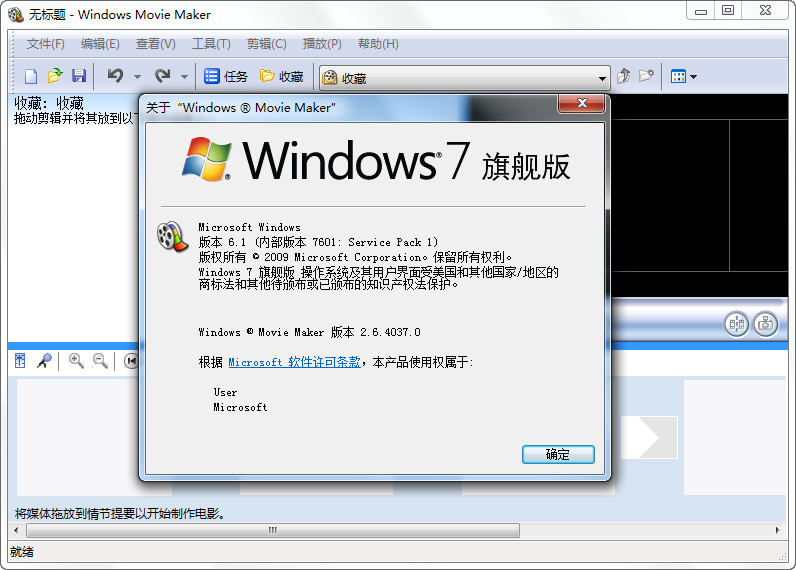
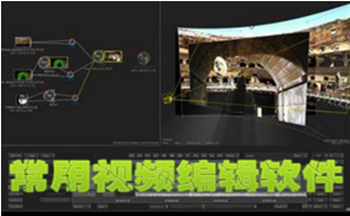
 下载
下载  下载
下载 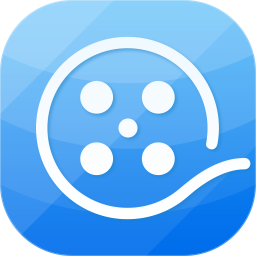 下载
下载  下载
下载  下载
下载  下载
下载 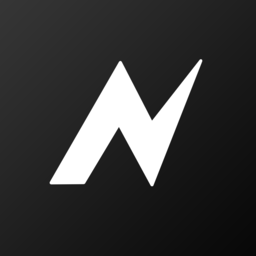 nodevideo电脑版v5.7.6 官方最新版
nodevideo电脑版v5.7.6 官方最新版
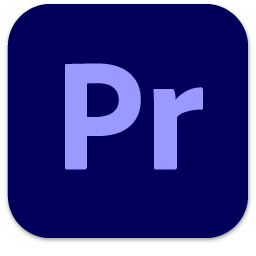 pr2023破解版(Premiere2023)v23.0 最新完整版
pr2023破解版(Premiere2023)v23.0 最新完整版
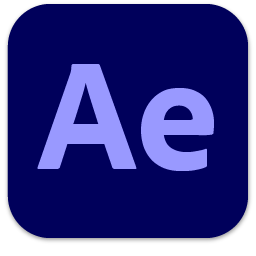 ae2023中文版(Adobe After Effects 2023)23.0 官方版
ae2023中文版(Adobe After Effects 2023)23.0 官方版
 pr2023中文版(Adobe Premiere Pro 2023官方版)23.0 免费版
pr2023中文版(Adobe Premiere Pro 2023官方版)23.0 免费版
 Kdenlive视频剪辑软件22.04.3 免费版
Kdenlive视频剪辑软件22.04.3 免费版
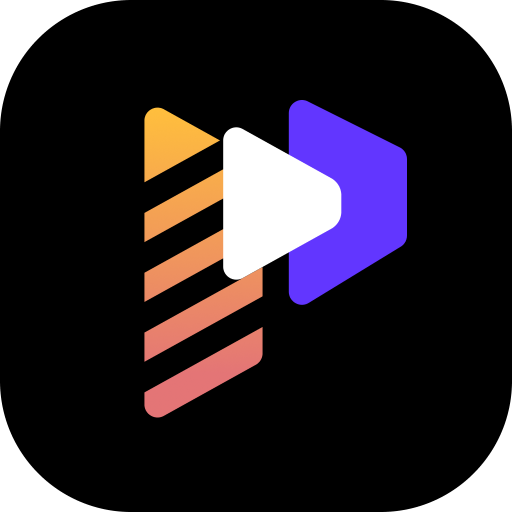 牛学长视频剪辑软件(HitPaw Video Editor)1.2.0 破解版
牛学长视频剪辑软件(HitPaw Video Editor)1.2.0 破解版
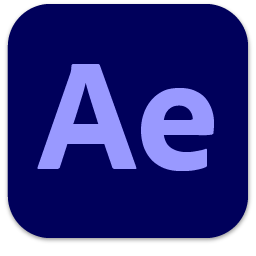 ae2022最新版(After Effects 2022)22.4.0 中文免费版
ae2022最新版(After Effects 2022)22.4.0 中文免费版
 橡塑专业版pc端(抖音特效设计软件)2.7.1 电脑版
橡塑专业版pc端(抖音特效设计软件)2.7.1 电脑版
 像塑简单版(抖音特效制作软件)7.5.1 官方最新版
像塑简单版(抖音特效制作软件)7.5.1 官方最新版
 必剪电脑版3.3.7 官方最新版
必剪电脑版3.3.7 官方最新版
 VideoProc全能视频处理软件4.1 破解版附注册码
VideoProc全能视频处理软件4.1 破解版附注册码
 Adobe Prelude CS6中文免费版1.0.0 破解版
Adobe Prelude CS6中文免费版1.0.0 破解版
 Adobe Prelude CC 中文破解版2.0.0 免费版
Adobe Prelude CC 中文破解版2.0.0 免费版
 Adobe Prelude CC 2016(2015.4) 中文版5.0.1 破解版
Adobe Prelude CC 2016(2015.4) 中文版5.0.1 破解版
 Adobe Prelude CC 2014 中文免费版3.0.0 破解版
Adobe Prelude CC 2014 中文免费版3.0.0 破解版
 Adobe Prelude CC 2015中文版4.0.0 破解版
Adobe Prelude CC 2015中文版4.0.0 破解版
 Adobe Premiere Rush CC 2019 免费版1.0 官方版
Adobe Premiere Rush CC 2019 免费版1.0 官方版
 Adobe Premiere Rush 2020 免费版1.5.2 破解版
Adobe Premiere Rush 2020 免费版1.5.2 破解版
 Adobe Prelude CC 2018 中文免费版7.1.1 破解版
Adobe Prelude CC 2018 中文免费版7.1.1 破解版
 Adobe Prelude 2020 中文版9.0.2 sp破解版
Adobe Prelude 2020 中文版9.0.2 sp破解版
 Adobe Prelude 2021 中文版10.1.0 破解版
Adobe Prelude 2021 中文版10.1.0 破解版
 爱拍剪辑(一站式视频创作软件)3.8.0.0 官方版
爱拍剪辑(一站式视频创作软件)3.8.0.0 官方版
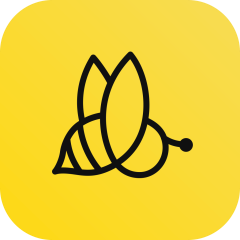 蜜蜂剪辑工具1.7.7.24 pc端
蜜蜂剪辑工具1.7.7.24 pc端
 Adobe After Effects cc 2020中文版17.0.0.557 破解版
Adobe After Effects cc 2020中文版17.0.0.557 破解版
 apowersoft视频编辑王1.6.8.46免费版
apowersoft视频编辑王1.6.8.46免费版
 万彩影像大师3.0.2 官方64位版
万彩影像大师3.0.2 官方64位版
 喵影工厂软件3.2.2.3 官方免费版
喵影工厂软件3.2.2.3 官方免费版
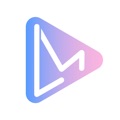 右糖相册视频制作软件1.0.4.0 电脑版
右糖相册视频制作软件1.0.4.0 电脑版
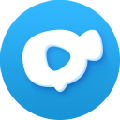 神剪辑软件2.0.8 电脑版
神剪辑软件2.0.8 电脑版
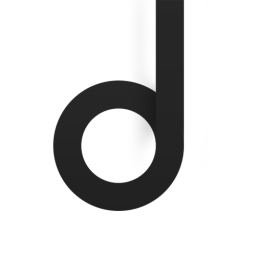




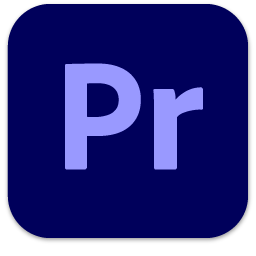 pr2022(Adobe Premiere Pro 2022破解版)22.
pr2022(Adobe Premiere Pro 2022破解版)22.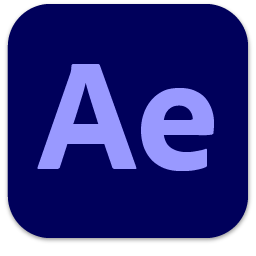 ae2022(Adobe After Effects 2022 破解版)2
ae2022(Adobe After Effects 2022 破解版)2 pr2020(Adobe Premiere Pro 2020破解版)14.
pr2020(Adobe Premiere Pro 2020破解版)14.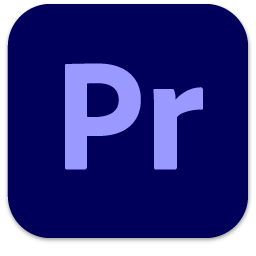 pr2021(Adobe Premiere Pro 2021 简体中文版
pr2021(Adobe Premiere Pro 2021 简体中文版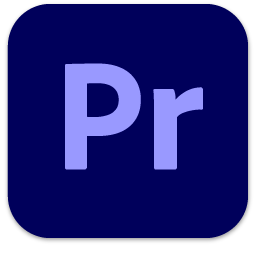 PR22.3版(Premiere Pro 2022最新版)2022 中
PR22.3版(Premiere Pro 2022最新版)2022 中 pr2019(Adobe Premiere Pro 2019免费版)13.
pr2019(Adobe Premiere Pro 2019免费版)13.