DiskGenius恢复数据对于我们很有用,但是如何恢复数据对有些网友来说还存在一定困难,用的不好,就丢失数据了,下面小编教您怎么做。
最新版本信息
版本:4.2.0.100
大小:3.6 M
更新:2012-12-19
环境:winxp/win2003/vista/win7
最近经常有网友提问,他们说当重装系统误用了DiskGenius的复制分区功能覆盖了两个分区,以前的数据没了,本来重装系统后,发现有个盘没办法打开了打算格式化一下的,就打开PE把无法打开的盘的文件复制到另一个盘,结果居然是完全覆盖,大坑,如
何恢复以前的数据啊。现在原来的分区显示是未格式化,没办法打开。我要不要格式化?会不会造成更无法恢复。其实先别格式化呢,先恢复数据吧,你可以用 AneData全能文件恢复。无论是电脑硬盘还是内存卡误删照片办公文档是最常见的了,这些文件的
恢复就要选一个能够看到内容的恢复工具,非常直观,避免恢复后打不开文件的情况。

第一步、先用diskgenius镜像备份全盘的数据(不管今后硬盘是否还能修复,至少数据还在)。
备份好数据我们开始操作:下载diskgenius数据恢复软件解压后双击运行主程序,点击搜索分区,DiskGenius搜索分区速度是一流的,200多兆也就不到十分钟。如果遇到很长时间都不能完成那可能就是有坏道了。
点击搜索分区按钮后,DiskGenius弹出搜索方式范围设定窗口。默认设置就行,点击“开始搜索”按钮搜索。
DiskGenius找到的分区会显示灰色字体,在找到分区后会提示是否保存分区,这时不管是查找时软件提示未格式化还是其他原因都先保存,完成后我们在分析上。搜索完成一共找到6个分区,其中第一个分区正常,最后一个分区是隐藏的系统一键恢复的小分
区,剩下的4个为NTFS格式分区都提示未格式化。这种情况比较少见,扫描后系统提示的情况如图。
我们点击确定,DiskGenius会自动加载分区,打开我的电脑,包括还原分区在内的6个分区重现了。打开正常识别的第一个磁盘查看,目录结构正常,点击文件能打开显示正常。我们把文件先保存起来,右键点击全部复制保存。
第一个分区修好后开始修复其他的分区,应提示格式化我们要查看DBR信息后才能确认。只要diskgenius工具找到磁盘分区信息,将它自动回写到硬盘0扇区,硬盘分区信息就回来了。点击菜单上的硬盘--保存分区表,该硬盘是XP系统,只能是MBR格式,按默认确定。
再次提示保存数据,点确定。diskgenius自动加载分区完成,打开我的电脑,分区全部修复回来了。打开每个分区查看都正常,点击目录及文件完好无缺,进入磁盘管理查看故障硬盘状态,所有分区已经正常,分区和数据修复完成。其实大多数磁盘分区
故障经过diskgenius修复分区表信息后,磁盘都能正常继续使用,数据都能保全。

 喜欢
喜欢 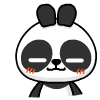 顶
顶 难过
难过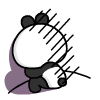 囧
囧 围观
围观 无聊
无聊



 王者荣耀账号恶
王者荣耀账号恶 MARVEL Strike
MARVEL Strike  2017年10月手游
2017年10月手游 比官居一品好玩
比官居一品好玩