相关资讯
本类常用软件
-

福建农村信用社手机银行客户端下载下载量:584212
-

Windows优化大师下载量:419731
-

90美女秀(视频聊天软件)下载量:366966
-

广西农村信用社手机银行客户端下载下载量:365708
-

快播手机版下载量:325898
tl-wr841n路由器是一台低价的高性能家用路由器,采用2x2MIMO架构及CCA空闲信道检测技术,

主要具有以下功能:
根据不同用户上网需求,合理分配每台电脑的上网带宽,避免个别用户使用BT、迅雷等P2P软件过度抢占带宽资源,影响其它用户正常的网络使用。
配合具有QSS或WPS功能的无线网卡使用时,只需分别按下无线路由器和网卡上的QSS快速安全按钮,即可完成比传统WEP加密更安全的WPA2级别的无线安全连接,无线网络更安全、设置更快捷。
实现两台或多台无线路由器之间的无线连接,轻松扩展无线网络的覆盖范围,满足大范围无线覆盖的应用需求。
支持IP与MAC地址绑定,有效防范ARP攻击,保障内网安全。
下面就和小编一起来操作一下这个路由器吧。
TL-WR841N无线路由器有一个WAN口(蓝色),四个LAN口(黄色),两个无线天线,这是基本的配置情况,这些你必须搞清楚,否则以后的设置你会无法进行下去。
基本设置:
接上路由器的电源线,使用一条网线,一头连接到路由器的LAN口中的其中一个,另外一头连接到电脑的网络接口上,然后打开浏览器,在浏览器地址栏里输入:192.168.1.1,会弹出一个对话框,在对话框中提示输入用户的地方输入:admin 在提示输入密码的地方输入:admin(密码要注意大小写,这里是小写的,一般默认都是小写),输入后按确定键,进行路由器管理界面。这路由器管理界面里,有两大功能区,最左边是功能区,中间和右边是设置区,我们所有的设置都是在这个界面中完成。
一、ADSL宽带连接,通过PPPoE拨号。
要达到这个功能很简单,按照下面的方法进行设置就可以了。
注意两点前提:你需要2条网线。
使用一条网线,一头连接到你电脑网络接口上,另外一头连接到路由器的LAN口中其中任何一个口都可以,然后在进行下面的操作。
1、打开路由器的管理界面;(不会打开,看上面的基本设置)
2、点击最左边功能区里的“网络参数”;
3、在“网络参数”里,选择WAN口设置;
4、选择WAN口设置后,在中间的设置区里,你可以看到有很多参数需要你设置。
A、WAN口连接类型:这里面有很多,而我们常用的也就只有三种,其它的对于家用网络来说并适用。而在连接ADSL的时候,我们需要使用的功能类型为PPPoE,因此,我们将WAN口的连接类型选择为:PPPoE;
B、PPPoE连接:这个里面主要设置你进行连接时所需要账号和密码,因此,PPPoE连接下面将你的上网账号和密码输入到里面。特殊拨号选择“无”。
C、第二连接,这个功能基本上不怎么用,因此,选择“禁用”就行了。
D、在连接模式里面,你根据自己的实际情况进行连接,现在的宽带基本上都是不限时的,因此,选择自动连接,意思就是说如果路由器正常打开的情况下,路由器就会自动连接;如果你的ADSL有时间限制,你根据自己的需求,选择相应的连接模式。每一个选项里都有比较详细的解释,你看看根据情况选择。
E、高级选项:这个项不用管它,使用它的默认值就行了。
以上所有的设置你都进行完毕后,选择下面的保存设置,你要使用一条网线,一头连接到路由器的WAN(黄色)口,另外一头,连接到你的ADSL Modem的网络口上。然后将路由器重启一次,如果你在连接模式里选择的是自动连接,路由器就会自动连接,接下来的工作就是上网了。
二、将你家里的ADSL有线网络变为无线网络
现在每个家庭里的电脑数量越来越多,有些家庭已经不止只有一两台电脑,而且四五台甚至更多,在有线网络需要布线,比较麻烦,而且受路由器LAN口比较少的限制,这个时候,如果使用无线网络来进行连接是一个不错的选择,但是有一个前提是,你所有的电脑都必须有无线网卡,笔记本电脑都自带有无线网卡,而台式电脑,就需要你去购买一块无线网卡,不管是USB接口的或是PCI接口的都可以,如果你地电脑有一些了解,你可以购买PCI接口的,安装这个网卡,需要你打开机箱将网卡连接到主板上,如果你觉得麻烦,而且对电脑不太了解,USB接口的网卡是比较好的选择。不管是USB接口的还是PCI接口的网卡,在将网卡连接到台式电脑上后都需要安装网卡驱动程序,然后才能使用,驱动程序一般在你购买网卡的时候在包装里就会有相应的驱动程序,不过,现在电脑的操作系统也都自带有一个驱动程序,使用都没有问题,因此,如果电脑自动将驱动程序安装上,你就可以不用进行了,如果没有自动安装上,你就需要手动进行安装,具体安装方法,这里不叙述了,你可以看看其它的文章,这里所有无线设置都是默认你已经将电脑的无线网卡正确安装后进行的。
如果你的电脑已经能通过路由器进行上网,那很好,将你的有线网络更改为无线网络的连接方式将是非常简单的,下面我们就来实际操作一次。
1、打开你的电脑,路由器、modem等设备;
2、先试试看能不能正常上网,如果能正常上网,那最好,如果不能,请先看看第一节,“ 一、ADSL宽带连接,通过PPPoE拨号”,看是什么地方没有设置正确。以下的设置都默认你已经能正常上网。
3、打开路由器的管理界面;
4、点击左边的无线设置,并选择下面的基本设置;
5、打开后,在中间你可以看到有很的参数可以选择,下面我们就来进行相应的无线设置。
A、SSID号:意思是你的无线网络的名称,如果你的周围无线网络比较多,你最好在这里为你的网络设置一个名称,方便你进行连接。名称随便起了,就像一个人的名字一样,张三、李四或是一些比较个性的名称都可以,支持中文、英文、符号组合等。
B、信道:这个选择自动就行了,当然,你也可以指定一个信道,对你的无线网络使用没有任何影响。
C、模式:这个也随便了,选择默认的就行了。
D、频段带宽:选择自动就行了,不用设置。
E、最大发送速率:这个也选择默认就行了,不用去管它。
F、下面的三个选择最重要:
.选中“开启无线网络”,开启的状为前面的小方框里会有一个绿色的小勾,打开路由器的无线功能。
.选中“开启SSID广播”,开启的状为前面的小方框里会有一个绿色的小勾,如果这一项你不开启,你以后会搜索不到你的无线网络。
.不选中“开启WDS”,没开启的状为前面的小方框里没有一个绿色的小勾,是空的,这个功能在进行无线网络桥接(扩展无线网络)的时候才使用的。
以上都设置完毕后,你点击下面的“保存”按钮,路由器会提示你需要重启路由器,你选择重启,选择后路由器会自动重启。
重启完毕后,现在你就可以打开你的电脑的无线网络进行搜索你的周围的无线网络,在搜索到的无线网络列表你,你就会看到你自己的无线网络,在你的无线网络连接上左键点击一下,选择列表最下面的连接按钮,然后电脑就会自动进行连接。
连接后,你就可以将你的网线从你的电脑上拔下,使用无线网络进行连接来上网。以后,你就可以不使用网络了,下次打电脑后你就可以按照上面的方法进行无线连接。
无线路由器无法进入设置界面"192.168.1.1"的解决方法
一、把路由器连接到电脑。第一次设置无线或有线路由器,必须要把网线插到其中一台电脑,并确实你网线已经插好了,无线路由器连接电脑的网线不能插在Wlan口(蓝色),要插到1/2/3/4之类的黄色口其中一个中。
二、设置成自动获取ip
Win7设置自动获取IP方法
右击桌面的“网络”,选择“更改适配器设置”,(如果桌面找不到“网络”,请点击开始菜单,选择“控制面板”,选择“网络和Internet”,选择“网络和共享中心,选择更改适配器设置”)找到“本地连接”,右击选择“属性”,在网络此连接使用下列项目框中,双击“Intel 协议版本4(TCP/IPv4)”,在弹出的窗口中选择“自动获取ip地址”和“自动获取DNS服务器地址”即可,确定,一会生效即可。如下图

如果还是无效,重启电脑即可解决。
xp设置自动获取ip方法:
右击桌面的“网络邻居”选择“更改适配器设置”,(如果桌面找不到“网络邻居”,请点击开始菜单,选择“控制面板”,选择“网络和Internet连接”,选择“网络连接”)找到“本地连接”,右击选择“属性”,在网络此连接使用下列项目框中,双击“TCP/IP协议)”,在弹出的窗口中选择“自动获取ip地址”和“自动获取DNS服务器地址”即可,确定,一会生效即可。
TL-WR841N无法上网问题分析
路由器能ping通外网,那说明从ISP运营商到你的路由器是没有问题的,不知你是如何登陆路由器的,是通过有线方式还是无线方式,如果是无线方式,那说明无线网卡到路由器也是通的,那么你就要检查你的电脑系统了,是否中了木马某些服务被关系,或者检查防火墙设置,再就要重做系统了。
可能还有一种情况就是dns设置不对,看你是什么运营商的网络,打个电话问一下dns,这里有几个通用的dns
8.8.8.8,8.8.4.4
还可能就是你路由器里面被限制了,如果你是管理员的话可以自己看一下,另外就是host的问题,检查一下。
TP-LINKTL-WR841N 驱动如何升级?路由是不需要驱动滴,你想说的是升级固件吧.上官网找到该型号然后看看有没有新固件,有的话就下下来,然后进入路由设置那里,然后升级文件指向你刚下的文件就可以了。
还

 DNF每日签到送豪
DNF每日签到送豪 lol7月神秘商店
lol7月神秘商店 LOL黑市乱斗怎么
LOL黑市乱斗怎么 LOL英雄成就标志
LOL英雄成就标志 骑自行车的正确
骑自行车的正确 在校大学生该如
在校大学生该如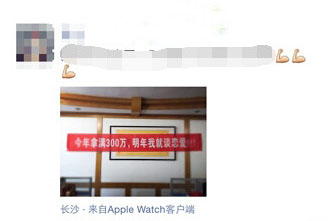 微信朋友圈怎么
微信朋友圈怎么