相关资讯
本类常用软件
-

福建农村信用社手机银行客户端下载下载量:584212
-

Windows优化大师下载量:419720
-

90美女秀(视频聊天软件)下载量:366966
-

广西农村信用社手机银行客户端下载下载量:365708
-

快播手机版下载量:325898
如果Windows没有查找无线设备或连接至网络的设备,小编今天给你们介绍几种方法,你们可以尝试下。
确保已启用共享
若要连接网络上的设备或电脑,各位朋友,请确保你所连接的网络启用共享。你也可以通过加入家庭组来启用共享,以便与家庭组中的其他人共享图片、音乐、视频、文档以及打印机。
使用“高级打印机设置”
如果你添加了打印机,则可以尝试使用“高级打印机设置”。
在“高级打印机设置”中添加打印机的步骤
1.通过以下方式打开“添加打印机”:从屏幕的右边缘向中间轻扫,点击“搜索”(如果使用鼠标,则指向屏幕的右上角,然后将指针向下移动,再单击“搜索”),在搜索框中输入高级打印机设置,然后依次点击或单击“设置”和“高级打印机设置”。
2.执行下列操作之一:在列表中选择一个打印机。点击或单击“我需要的打印机不在列表中”,然后输入打印机名称或选择其他选项之一。
3.点击或单击“下一步”,然后按照说明进行操作。
确保已启用蓝牙
如果你的电脑可以连接至无线设备,请检查是否已启用蓝牙。 通过以下方法打开电脑设置:从屏幕右边缘向中间轻扫,然后点击“搜索”(如果使用的是鼠标,则指向屏幕右上角,然后将鼠标指针向下移动,再单击“搜索”)。 在搜索框中输入“蓝牙”,然后依次点击或单击“设置”和“启用或关闭无线通信”。 在“无线设备”下,点击或单击蓝牙控件以启用蓝牙。
确保启用了蓝牙,且其他无线设备已打开并且可发现
打开设备,然后让设备可发现。 若要了解如何让设备可发现,请查看设备随附的信息或访问制造商网站。 使设备可发现的方法可能因设备不同而有很大区别。
如果你的设备具有无线开关,请确保将其打开。 开关可能位于正面或侧面,并且可能较小并且没有标记。 检查设备附带的信息,以查看某个图片是否显示它所在的位置。 另外,确保打开无线通信并关闭飞行模式。
如果在连接到你的设备时仍然遇到问题,请尝试使用“硬件和设备疑难解答”来解决常见的问题。
确保已打开网络设备
尝试连接到网络设备(如打印机或其他电脑)之前,确保将其打开。
尝试使用疑难解答
对于无线设备或连接到家庭组的设备,你可以尝试运行疑难解答以解决一些常见的问题。
通过以下方式打开“家庭组”疑难解答:从屏幕的右边缘向中间轻扫,点击“搜索”(如果使用鼠标,则指向屏幕的右上角,然后将指针向下移动,再单击“搜索”),在搜索框中输入疑难解答,然后依次点击或单击“设置”和“疑难解答”。 点击或单击“网络和 Internet”,然后点击或单击“家庭组”。 系统可能要求你提供管理员密码或确认你的选择。
通过以下方式打开“网络”疑难解答:从屏幕的右边缘向中间轻扫,点击“搜索”(如果使用鼠标,则指向屏幕的右上角,然后将指针向下移动,再单击“搜索”),在搜索框中输入网络疑难解答,然后依次点击或单击“设置”和“识别并修复网络问题”。
通过以下方式打开“硬件和设备”疑难解答:从屏幕的右边缘向中间轻扫,点击“搜索”(如果使用鼠标,则指向屏幕的右上角,然后将指针向下移动,再单击“搜索”),在搜索框中输入硬件和设备,然后依次点击或单击“设置”和“查找并解决设备问题”。 系统可能要求你提供管理员密码或确认你的选择。
请与设备制造商联系
查看设备随附的信息是否包含疑难解答提示。 你也可以查看设备制造商网站的支持页面上是否提供了相关信息和新驱动程序。

 DNF每日签到送豪
DNF每日签到送豪 lol7月神秘商店
lol7月神秘商店 LOL黑市乱斗怎么
LOL黑市乱斗怎么 LOL英雄成就标志
LOL英雄成就标志 骑自行车的正确
骑自行车的正确 在校大学生该如
在校大学生该如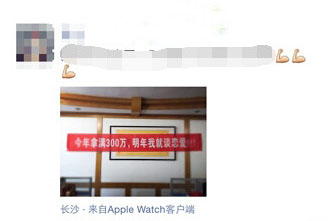 微信朋友圈怎么
微信朋友圈怎么