相关资讯
本类常用软件
-

福建农村信用社手机银行客户端下载下载量:584204
-

Windows优化大师下载量:416916
-

90美女秀(视频聊天软件)下载量:366961
-

广西农村信用社手机银行客户端下载下载量:365699
-

快播手机版下载量:325855
每个人都希望拍照能达到完美的效果,但是结果不是总那么如人意,比如有时候笑容动作完美了但是偏偏颜色效果不给力,可是又不舍得把照片丢掉,那么这时候强大的photoshop就可以派上用场了哦~
今天小编就跟大家分享一篇用ps让沙滩美女更漂亮的教程。
效果图:

photoshop教程原图:

1、首先当然是打开photoshop软件,拖入素材图片 ctrl+j复制背景图层。 新建曲线调整图层 ,参数如下。


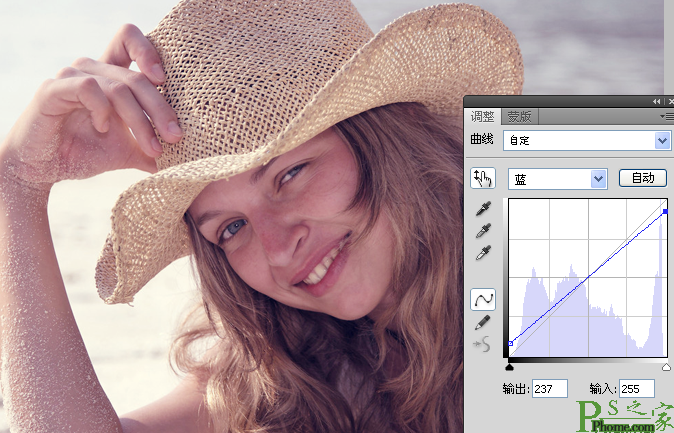
2、新建调整图层 可选颜色 ,对 红、黄、白、黑通道进行调整。微调人物肤色,给高光部分添加淡青色。

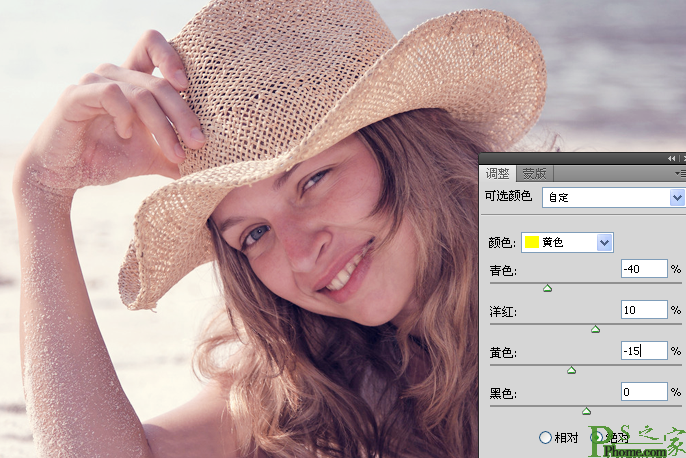
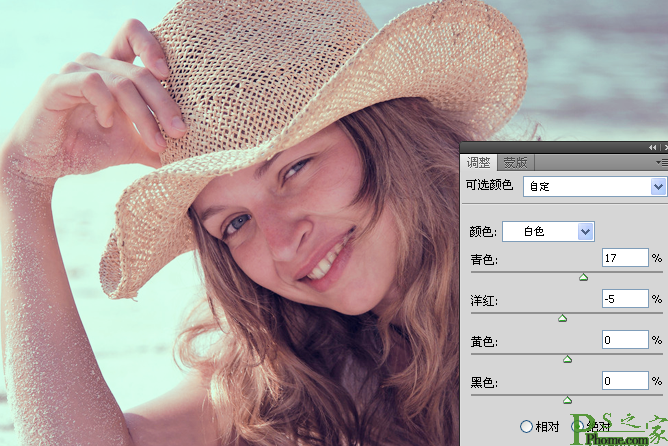
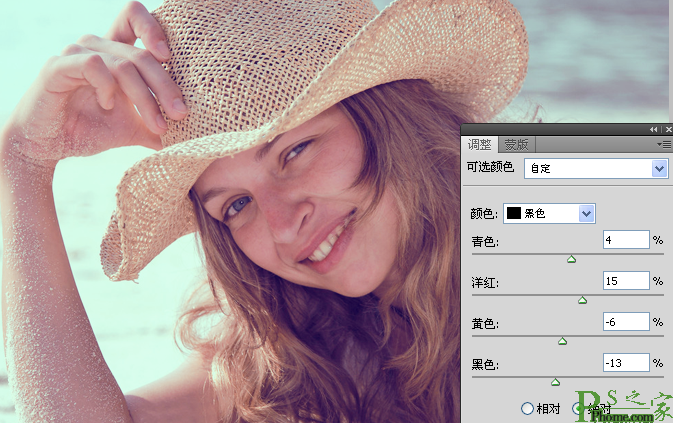
3、按 ctrl+alt+2 , 调出高光选区,新建一个图层填充淡蓝色(#dde6f7),不透明度下调为30% 左右。给高光部分增加淡蓝色。

4、继续按 ctrl+alt+2 ,调出高光选区然后shift+ctrl+i 反选。新建一个空白图层填充暗红色(#825d55)。将图层的混合模式更改为 滤色,不透明度下降为33%左右。以此适当的调亮暗部。

5、新建调整图层 曲线,对 RGB、红、绿、蓝通道进行调整,给照片增加亮度和暖调子。


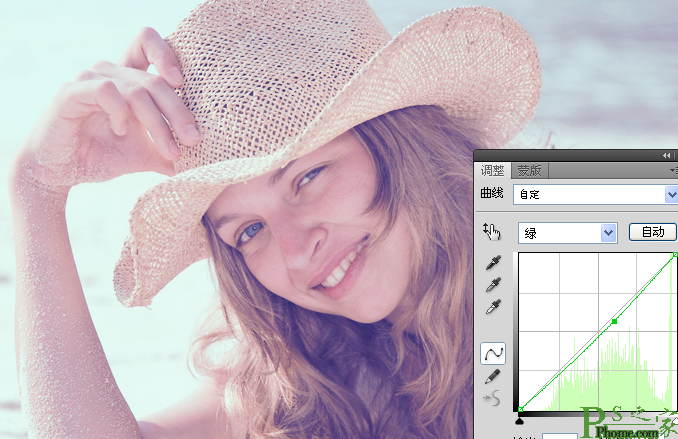
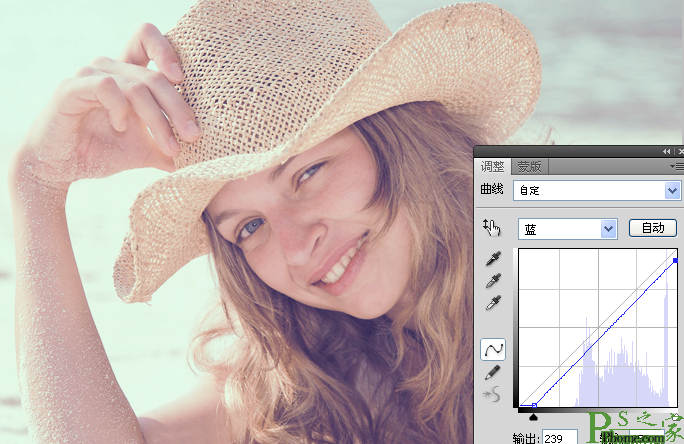
6、新建调整图层 色彩平衡 。对阴影和高光进行调整。给暗部和高光添加蓝色。
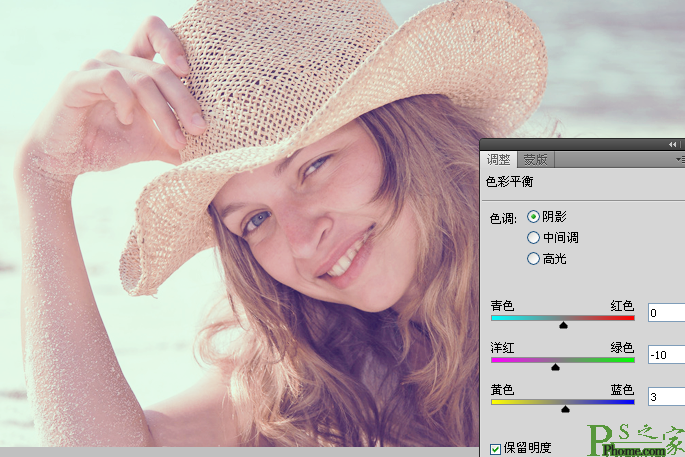
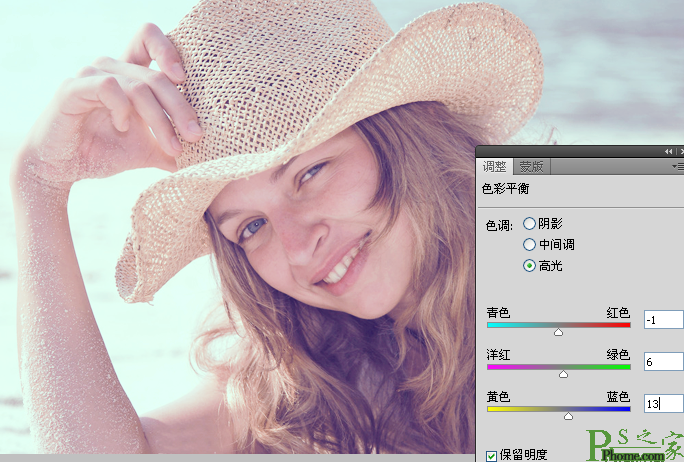
7、按 shift+ctrl+alt+e 盖印图层,这里对人物惊醒简单的磨皮, 当然磨皮方法随自己喜好 ,我这里使用的是高斯模糊 ,混合模式改成柔光,然后降低不透明度的方法。

8、新建曲线调整图层 ,对RGB进行微调。

9、按 ctrl+alt+2 ,调出高光选区,新建图层 填充淡蓝色(#dcdef9),降低不透明度为20%。

10、新建调整层 亮度/对比度。
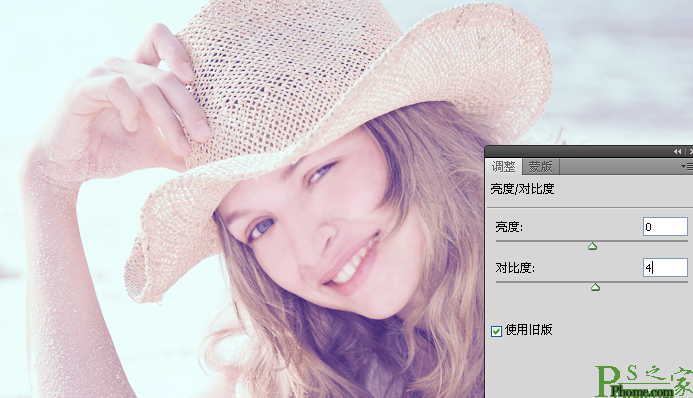
11、再创建曲线调整图层。

下面就是效果图了。当然也可以再图片上添加一些文艺句子什么的。


 DNF每日签到送豪
DNF每日签到送豪 lol7月神秘商店
lol7月神秘商店 LOL黑市乱斗怎么
LOL黑市乱斗怎么 LOL英雄成就标志
LOL英雄成就标志 骑自行车的正确
骑自行车的正确 在校大学生该如
在校大学生该如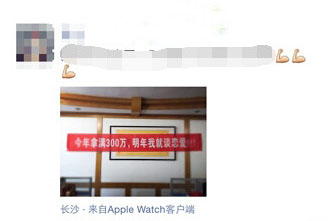 微信朋友圈怎么
微信朋友圈怎么