相关资讯
本类常用软件
-

福建农村信用社手机银行客户端下载下载量:584204
-

Windows优化大师下载量:416912
-

90美女秀(视频聊天软件)下载量:366961
-

广西农村信用社手机银行客户端下载下载量:365699
-

快播手机版下载量:325855
第 2 页 ps制作风吹过的效果教程(二)
9、下面制作白板的倒影,选择>色彩范围。

10、之后会得到一个选区,ctrl+J复制选区到新层,挪到画面底部,添加蒙版,黑白直线渐变,图层不透明度35%。

11、然后把每个花色单独选出,ctrl+J复制到新层,并把红色的放到红色群组里,黑色的放黑色组里。下图图层24是黑桃A的中心图案,调出选区隐藏了而已,为了让大家明白我的意思。

12、之后开始变形,做出风吹的效果,选择图层24,ctrl+T变形如下,并复制一层作为阴影,高斯模糊一下,添加蒙版,黑白直线渐变,适当降低图层不透明度。

13、重复这个步骤,变形所有花色。

14、下面制作花色的倒影,选择所有花色层,右击转为智能对象,复制一个ctrl+T垂直翻转挪到底部,图层模式叠加,2个智能对象层分别添加色相/饱和度调整层,降低明度,使花色变暗一些。

15、我到百度搜了一个小美女图片,作为风源。

16、去除多余部分,拖入文档中,最后处理其它的细节。
好了,现在大家可以看到最终的效果了:


 DNF每日签到送豪
DNF每日签到送豪 lol7月神秘商店
lol7月神秘商店 LOL黑市乱斗怎么
LOL黑市乱斗怎么 LOL英雄成就标志
LOL英雄成就标志 骑自行车的正确
骑自行车的正确 在校大学生该如
在校大学生该如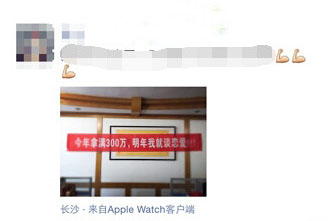 微信朋友圈怎么
微信朋友圈怎么