“微课”是指按照新课程标准及教学实践要求,以视频为主要载体,记录教师在课堂内外教育教学过程中围绕某个知识点(重点难点疑点)或教学环节而开展的精彩教与学活动全过程。
掌握了制作微课的方法,无疑就意味着学会了一门新的“手艺”,那么微课怎么制作呢?其实也不是什么难事,下面小编就为大家带来微课制作方法介绍,希望对大家有所帮助!
微课制作方法介绍
一、准备
(1)教师要熟悉教材和学情。对某一课时的教学,教师必须熟悉教材的整体规划,重、难点,课标要求,还要根据平时积累的教学经验,充分研究学情,明确在实际的课堂实践中,学生的困惑点和障碍点在哪里。
(2)基于教材和学情,充分挖掘课时教学中的难点,准确把握教学难点,找到教学的难点,也就明确了微课程的设计思?。
(3)有好的教学策略或创意。如何站在学生的角度,以好的策略或创意解决教学中的难点,就是微课程的内容。可以Χ绕微课程的内容进行材料的准备,文字的组织----等等。也就是说录制前要先对实验的操作进行详实的语言组织。比如要录制给试管里的固体加热的实验,要提前组织好下一步的操作语言,是成功录制的前提。
二、录制
有了微课程的设计内容,接下来的就是借助手机、照相机、手持DV、录像机等进行录制。最常用的还是借助于录屏软件直接录制,以下是几款值得推荐的微课制作软件,一起来看看吧:
1、前期准备
屏幕设置
开始录制时除了要在本软件中设置有关录制属性外,一个很重要的设置就是设置显示的颜色值。一般情况下要将颜色值设成16位,这样速度比较快,录制时占用的系统资源也比较少。现在的电脑一般默认用32位色,如果电脑性能好,也没有什么关系,如果电脑性能不是很好,本软件会提示建议设置成16位色。
另外一个问题,就是如果你需要进行全屏录制的话,还需要注意屏幕的分辨率,如果你录制录象后是在本机上自己看,那随便什么分辨率都没有关系。如果是制作教程,会在很多电脑上观看的话,就需要注意分辨率,我们建议将分辨率设置到800*600,这样在所有的各种分辨率的电脑上才能都比较容易地播放,而且文件也比较小。为什么呢,我们举个例子,比如你的电脑是宽屏的,1440*900的分辨率,录制好教程后,放到800*600分辨率的电脑上播放,这样画面就会显示不全,而缩放后效果也不好。所以,如果是宽屏的显示器,这种情况下建议将分辨率改成800*600,这样录制时虽然画面变形了,但是录制好后,将分辨率改回原来的,播放效果和在普通800*600显示器上录制的是一样的,而且到其他电脑上播放也有最好效果。
设置方法如下,在电脑桌面上空白处按鼠标右键,在弹出的菜单中点击“属性”,到“设置”页面,会弹出以下窗体:
在这里就可以设置颜色和区域大小。
声音:
如果录制时要同时录制声音要注意将话筒连好,并用WINDOWS附带的“录音机”程序测试正常。如果测试发现噪音很大,这是硬件(声卡和话筒)的关系,如果要降低噪音,就要使用比较专业的话筒和专业的声卡。也可以录制好动画后,在声卡比较好的电脑上进行后期配音。
2、基本设置窗口
在此页面中可以设置录像文件的文件名,本软件会自动根据编号产生文件名,当然你也可以自己定义文件名,如果文件名和临时文件夹中的文件同名,则开始录制时候,软件会发现并停止录制,要求修改文件名。
在此页面中可以设置录制的频率,录制频率的意思是每秒录多少个画面,频率越高动画越连续,文件也将越大,录制时占用系统资源也越多。所以频率不是越高越好,而是应该在满足要求的情况下用尽量低的频率。如果选中“自动”,那么软件会根据电脑系统性能产生一个比较合适的录制频率。当然你也可以自己设置此值,但是最好不要超过建议值,频率设置得太高会使系统速度大大减缓。一些特殊情况下,如果确实需要录制比较高的帧数,可以将“帧数过大,自动停止录制”前面的选中标记去掉,这样软件将被强制按照输入的帧数进行录制。录制软件操作动画、网上教程等一般录制频率设置成5左右就有很好的效果了,没有必要设置得太高,甚至设置为2也可以。录制电影、聊天视频等一般设置到15左右会有比较好的效果。
如果要录制屏幕上的视频内容(比如电影、聊天视频、网络电视)等,需要选中“录制视频”,同时要确保先打开屏幕录像专家,再打开要录制的软件(如果被录制软件已经打开,先关闭被录制软件(一定要关闭,不是停止,比如要录电影,就把播放电影的软件先关闭),再关闭屏幕录像专家(一定要关闭)。然后再打开屏幕录像专家),如果操作顺序正确就可以录制到画面,否则会录制到黑屏。如果已经严格按照上面的顺序打开软件还是录不到视频的话,请到"其它设置"页,选中"启用特殊设置确保能够录到视频"这样可以确保能够录到视频,注意使用此方法会牺牲一些性能并可能会造成一些游戏无法运行,所以应该只有在没有办法的情况下才使用。
如果发现录制过程中有一些半透明窗体没有能够录下来,需要选中“录制透明窗体”选项,那么这些特殊窗体都会被录下来,选中此选项录像时会占用更多的系统资源,录制时光标可能会闪(录好后的文件播放时不会),建议确实有需要时再选中,不要一直都选中。
如果选中“直接录制生成”(一般都建议用此方式)则可以在录制时直接生成AVI、WMN和EXE文件。注册后可以选中“自设信息”设置版权信息,像制作人及单位等等。
(1)直接录制生成EXE录像: EXE格式的文件必须用专用的视频播放软件,本软件自带EXE和LXE播放器。
(2)直接录制生成AVI录像: AVI视频文件小,但是不够清晰
(3)直接录制生成WMV录像:视频清晰,大小合适,建议采用WMN格式。
(4)如果要直接录制生成WMV动画,那么选中“直接录制生成”,再选中WMV。选中WMV选项时,会弹出如下设置窗体:
一般都应该选中“此录像录制的内容是视频”,自己制作软件教程和翻录播放的软件操作教程时,才不要选中。如果是自己制作软件教程,我们推荐用EXE格式,如果需要用WMV格式,可以录好后,使用“编辑/EXE转成WMV”来得到WMV,如果需要制作软件教学DVD或制作可以上传到视频网站的软件教程都应该先录制成EXE,然后使用“EXE转成WMV”功能。
“声音使用语音编码”选项一般不需要选中,声音是没有音乐等其它声音的单纯说话声时才需要选中(一般是自己制作软件教程和翻录播放的软件操作教程时),选中此选项可以让说话声尽可能地保持清晰。
一般应该选“动态码率”选项,这样得到的录像图像质量比较好,文件也不会太大。如果你对WMV比较熟悉,可以考虑使用其它设置。
如果选了“固定码率”的话,需要设置比特率,比特率如果不是很明白是什么意思,可以选“自动”,软件会自动根据要录制的范围大小和录制频率自动计算得到一个合适的比特率。如果用自动的方式试录得到的文件感觉不清晰的话,可以在主窗体录像文件列表中选中此文件,然后在主窗体最下部的状态栏中可以看到此文件使用的比特率,然后在上面的设置窗体中使用“设置为”选项,手工设置一个更大的值再录。
录制视频时,一般是用原大小播放视屏(千万不要放大全屏播放了录),输出图像尺寸也选“原始大小”。视情况也可以用“按倍数缩小”和“设置为”方式,比如要上传到视频网站,可以在“常用”里选“480*360”。录视频时录制频率一般设置为15、20或25,能满足连续性要求的情况下,应该用小的值。
设置好后按确认即可。设置好后如果要修改设置,只要按“WMV”选项后的“设置”按钮就可以进行修改。
3、录制目标窗口
在本页面中可以设置录制的目标,录制目标有三种方式:全屏、窗口、范围。如果要选定全屏,直接单击“全屏”单选框就可以了。
同时录摄像头功能:
此功能用于录制屏幕画面时,同时录制摄像头画面。目前暂时只支持AVI和WMV格式,目前暂时只支持全屏和范围方式使用此功能(选择窗口后,可以切换成范围模式就可以使用此功能)。为了直观和调整方便,录制时会在屏幕上显示出一个摄像头显示窗体。
选中“同时录摄像头”选项后,软件会自动弹出摄像头设置窗体,设置分辨率。录制过程中摄像头显示的分辨率可以调节(在摄像头显示窗体中通过右键菜单设置),这里设置的是录制过程中用到的最大分辨率。一般情况下,选择320*240即可。预览时如觉得摄像头显示窗体还是太大,可以通过摄像头显示窗体右键菜单将分辨率改成160*120。如果录制过程中某一段需要用到摄像头以最大分辨率重点显示摄像头中的内容,则需要修改分辨率成最大分辨率,预览时先通过摄像头显示窗体右键菜单将分辨率改成低的分辨率,当需要最高分辨率时,暂停录制,通过摄像头显示窗体右键菜单将分辨率调到最高、居中,然后继续录制。
一般应该设置好其它所有设置后,按 预览 按钮,在预览时可以在摄像头显示窗体中点鼠标右键,在弹出的右键菜单中对摄像头显示窗体的大小和显示位置进行调整,调整好后直接开始录像(不需要先停止预览)
录制时,摄像头显示窗体有手动控制和自动切换两种模式。手动控制时(如上图),可以直接拖动窗体来控制显示位置,也可以通过点击右键菜单中的“左上角”、“左下角”、“右上角”、“右下角”、“居中”等菜单来控制位置。如果是在录制过程中调整的,而又不想把调整过程也录制进去,只要暂停后再调整就行了。
边距设置:用于设置窗体靠近某个角显示时,离开角顶点的距离,单位是像数
如果是直接从摄像头录制视频,点“摄像头”选项,软件会弹出摄像头设置属性窗体,有的电脑上可能会慢一点。在设置窗体中,除非明确知道某项设置的作用,否则不要去修改,直接按"确定"或"关闭"。分辨率一般用320*240,电脑性能好的话可以用640*480。像数深度应该设置成RGB24(一般默认就是这个不需修改),如果没有RGB24选项的话可以选YUV2、I420或MJPG。
录像时如果要看到视频内容,请选择'录像时显示本软件'选项。这样在录像时图像会实时显示在帧图像浏览区,如果显示不全,可以把软件最大化。
可以先按“预览”按钮,预览可以后直接开始录制。
录制过程中本软件的隐藏功能
同时在此页面中提供了录制时此软件本身如何被显示的设置。如果选中“录像时本软件最小化”,那么开始录制时,本软件窗体会被隐藏,只在系统托盘区显示一个图标。如果选中“录像时隐藏本软件”,那么开始录制时,本软件窗体会完全被隐藏。
选定“录像时提示录像范围”可以在录制过程中在录制对象的边框绘制矩形以提示录像的范围,此选项对全屏方式不起作用。
4、声音窗口
由于录音来源和录音音量等是系统共用的,在录制过程中,如果其它软件修改了设置,会造成本软件不能按照你原先的设置录音。可以选中“使用过程中尽量保持设置不变”,这样在录制过程中如果设置被其它软件修改,那么本软件会自动改回来。
5、快捷键窗口
运用好F2、F3窗口可以实现分阶段,分部录制。
三、编辑与后期制作
录制好的视频,可以从录像模式中点击右键“另存为”导出,然后可以通过剪辑、整合、修饰、包装等等,形成完整的微课程。
老师们可以运用合成截取中的功能选项,按照自己的要求整合录制好的视频材料。还可以运用转换工具窗口中的功能,进行视频格式的转换。





 喜欢
喜欢 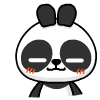 顶
顶 难过
难过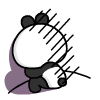 囧
囧 围观
围观 无聊
无聊



 王者荣耀账号恶
王者荣耀账号恶 MARVEL Strike
MARVEL Strike  2017年10月手游
2017年10月手游 比官居一品好玩
比官居一品好玩