1.1 打开打印助手程序“PrintAssistant.exe”,如图1:
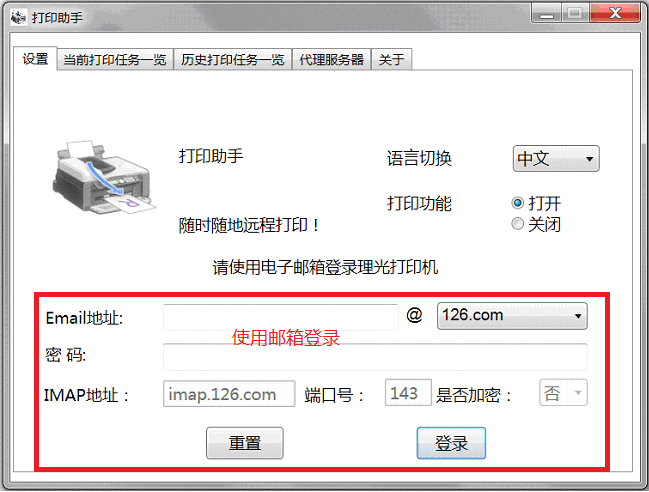
图1 打开打印助手程序
选择一个邮箱用于远程打印,使用该邮箱进行登录。如果是打印助手默认支持的四类邮箱(网易126邮箱,163邮箱,gmail邮箱和QQ邮箱),则无需设置IMAP地址、端口号和是否加密。如是其他邮箱,请用户自行配置这几项。
1.2 开启远程打印功能及切换程序语言
如图2,用户可以通过设置页的打印功能选择框设置远程打印功能是否开启。同时可以通过语言切换下拉选择框更改程序使用的语言。
当打印功能打开时,打印助手(PC)会自动收取移动侧发送过来的打印任务,并执行打印动作;当打印功能关闭时,打印助手(PC)不再收取打印任务。
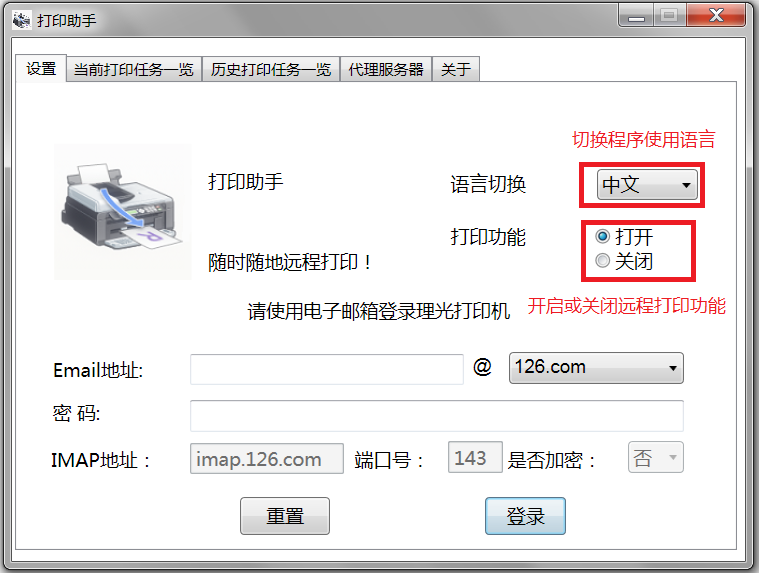
图2 开启远程打印功能及切换程序语言
1.3 查看当前打印任务和历史打印任务
如图3和图4所示,用户可以通过“当前打印任务一览”页和“历史打印任务一览”页查看正在打印的任务和历史打印任务。
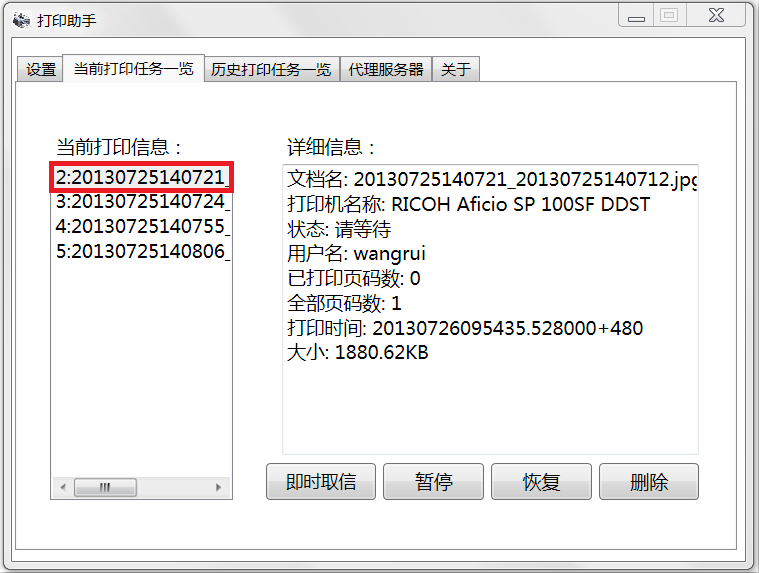
图3 查看当前打印任务
如图所示,选中某一个打印任务可以查看该打印任务的详细信息。
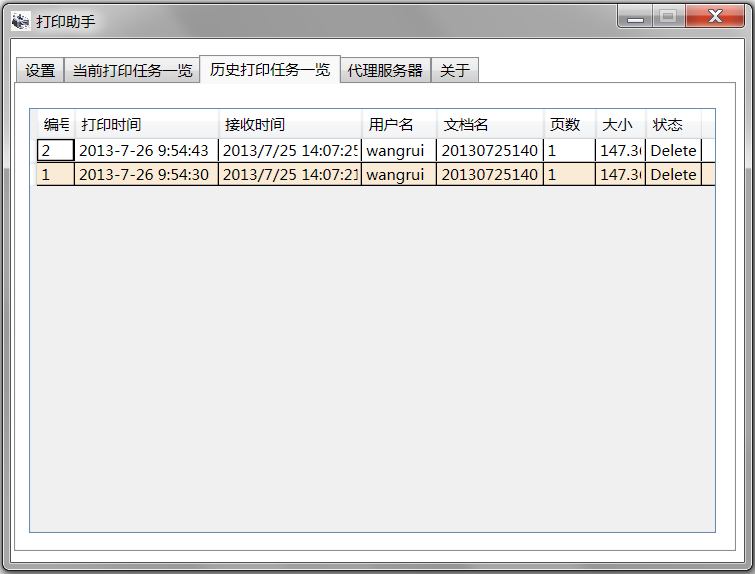
图4 查看历史打印任务
1.4 网络设置
如用户的网络环境需要设置代理服务器,可以通过“代理服务器页面”进行配置。
注意:在代理服务器信息改变后,需要重启打印助手程序才能生效。
iOS端配置
打开打印助手应用,进入设置,通过右上角的添加按钮添加打印机,请使用PC端使用的邮箱来添加打印机。
进入设置
选择邮箱
使用和PC端一样的邮箱来添加打印机
完成
2.2 打印移动设备中的图片
用户可以通过图片打印来选择移动设备中的图片发送到PC打印。
进入相册
选择图片
进入预览
用户在图片打印预览界面可以通过下面的打印机工具栏更改纸张设置,份数和横竖屏,设置完毕后,通过“打印”按钮进行远程打印。如果用户在打印助手移动端配置有多个打印邮箱,可以通过“切换打印机”来选择打印邮箱。
2.3 使用移动设备拍照打印
进入拍照
拍摄照片
打印预览
用户设置完打印参数后,点击“打印”按钮即可完成拍照远程打印。
2.4 打印证件
证件打印
进入拍摄
正反面都拍摄完毕后点击“预览”进入打印预览界面用户设置完打印参数后,点击“打印”按钮即可完成证件远程打印。
2.5 打印移动设备中的PDF文件
打印PDF文件需要用户先使用PDF应用打开PDF文件后,通过“打开方式”选择打印助手再进行远程打印。
进入打开方式
选择打开方式
选择打印助手进入预览界面
PDF文件打印功能只能设置打印的份数,它的纸张尺寸是自动根据PDF文档属性设置的,用户不可以更改。用户设置好打印份数后,点击“打印”按钮即可完成PDF文件远程打印。

 喜欢
喜欢 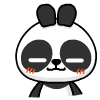 顶
顶 难过
难过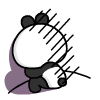 囧
囧 围观
围观 无聊
无聊



 王者荣耀账号恶
王者荣耀账号恶 MARVEL Strike
MARVEL Strike  2017年10月手游
2017年10月手游 比官居一品好玩
比官居一品好玩